Gestion financière du portefeuille : flux de travail d'approbation libre-service
Cette annonce représente un moment unique. Les futures versions peuvent avoir un impact sur les informations ci-dessous.
Fonctionnalité publiée : 15 avril 2020
Remarque
Cette version s'applique aux comptes avec le produit Gestion financière du portefeuille de Procore avec les approbations activées pour le compte. Veuillez contacter votre Point de contact Procore pour plus d'informations.Créez vos propres flux de travail d'approbation
Procore a ajouté une nouvelle fonctionnalité de flux de travail d'approbation en libre-service à Gestion financière du portefeuille qui permet aux administrateurs de l'entreprise de créer des flux de travail d'approbation personnalisés pour réviser ou approuver des éléments. Ces flux de travail peuvent être simples ou complexes et peuvent être utilisés pour des éléments de Gestion financière du portefeuille tels que des appels d'offres, des contrats, des budgets, des ordres de changement et des factures.
Auparavant, les flux de travail d'approbation ne pouvaient être créés et gérés que par Procore. Cela signifiait que les utilisateurs devaient contacter le support technique Procore ou leur point de contact chaque fois qu'une modification d'un flux de travail était nécessaire, telle que la mise à jour d'un approbateur ou d'un montant seuil, ou la modification de l'affectation d'un flux de travail à un bâtiment. Non seulement cela peut prendre du temps des deux côtés, mais cela peut également entraîner des retards dans le projet, car des approbations sont souvent requises avant de poursuivre les travaux. Cette version vous permet de créer et de gérer vos propres flux de travail, chaque fois que nécessaire.
Aperçu
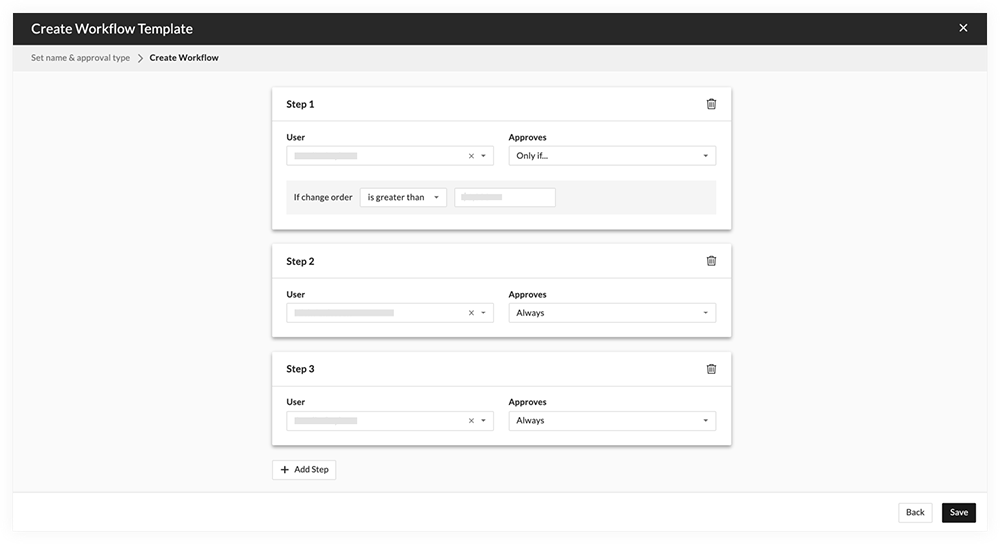 |
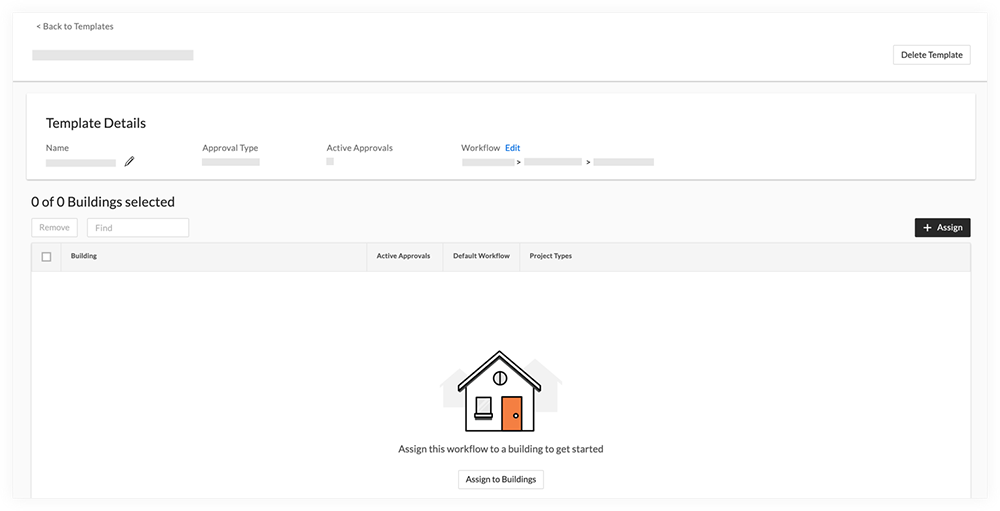 |
Éléments à prendre en compte
- Autorisations utilisateur requises :
- Pour créer ou gérer un flux de travail d'approbation , vous devez disposer des autorisations Admin de l'entreprise.
- Pour être ajoutée en tant qu'approbateur dans un flux de travail , la personne doit disposer des autorisations Admin de l'entreprise ou Admin du bâtiment.
- Information supplémentaire :
- Vous pouvez créer les types de flux de travail d'approbation suivants :
- Appel d'offres/contrat
Remarque : si vous souhaitez uniquement activer les approbations d'appel d'offres, et non les approbations de contrat, veuillez contacter votre Point de contact Procore. - Budget
- Ordres de changement
- Factures
- Appel d'offres/contrat
- Si vous modifiez, supprimez ou supprimez un flux de travail, toutes les approbations en attente seront annulées et doivent être renvoyées.
Remarque : le chef de projet et le soumissionnaire de chaque approbation seront informés de l'annulation par e-mail.
- Vous pouvez créer les types de flux de travail d'approbation suivants :
Procédure
Les actions suivantes sont disponibles pour les flux de travail d’approbation. Cliquez pour accéder à une section :
- Créer un modèle de flux de travail d'approbation
- Assigner un flux de travail d’approbation aux bâtiments
- Modifier un modèle de flux de travail d'approbation
- Supprimer un modèle de flux de travail d'approbation d'un bâtiment
- Supprimer un modèle de flux de travail d’approbation
- Afficher la page des détails du modèle
- Rechercher des modèles de flux de travail d’approbation
- Afficher une liste des bâtiments avec des flux de travail d'approbation
Créer un modèle de flux de travail d'approbation
- Cliquez sur l'icône hamburger pour développer le menu de la barre latérale.
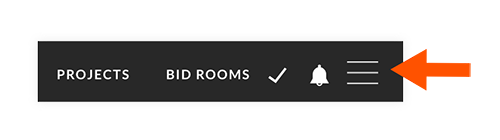
- Cliquez sur Paramètres de l'entreprise .
- Cliquez sur Flux de travail d'approbation s'il n'est pas déjà sélectionné.
Remarque : la page Modèles s’ouvre. - Cliquez sur + Ajouter un modèle .
- Saisissez un nom pour le modèle de flux de travail sous « Nom du modèle ».
Remarque : le nom ne peut pas déjà être utilisé pour un autre flux de travail. - Sélectionnez un type d’approbation dans le menu déroulant « Type d’approbation » :
Remarque : les options de type d’approbation dépendent des types d’approbation qui ont été activés pour votre entreprise.
Important! Le type d’approbation ne peut pas être modifié une fois le modèle de flux de travail enregistré.- Appel d’offres/contrat
- Budget
- Ordre de changement
- Facture
- Cliquez sur Suivant.
- Sous Utilisateur , recherchez la personne que vous souhaitez ajouter à l'étape du flux de travail et sélectionnez son nom dans le menu déroulant.
- Sous Approuve , sélectionnez l'une des options suivantes :
- Toujours : si vous sélectionnez cette option, l'étape du flux de travail est terminée.
Remarque : vous pouvez soit ajouter une autre étape et répéter le processus, soit cliquer sur Enregistrer pour confirmer le modèle de flux de travail. - Uniquement si vous sélectionnez cette option, les informations suivantes doivent être effectuées :
- Sélectionnez l'une des options suivantes dans le menu déroulant pour déterminer la seule condition pour laquelle l'élément (facture, ordre de changement, appel d'offres/contrat ou budget) nécessite une approbation :
- est supérieur à
- fait que les prévisions dépassent le budget de
Remarque : cette option n'est pas disponible pour les approbations de budget ou de facture. - dépasse le budget précédent de plus de
Remarque : cette option n'est disponible que pour une approbation de budget.
- Saisissez le montant sous forme de valeur numérique.
Remarque : si disponible, cliquez sur le symbole dollar ou pourcentage pour décrire le montant.
- Sélectionnez l'une des options suivantes dans le menu déroulant pour déterminer la seule condition pour laquelle l'élément (facture, ordre de changement, appel d'offres/contrat ou budget) nécessite une approbation :
- Toujours : si vous sélectionnez cette option, l'étape du flux de travail est terminée.
- Cliquez sur Enregistrer.
Assigner un flux de travail d’approbation aux bâtiments
Après avoir créé un modèle de flux de travail, vous devrez l'affecter à un ou plusieurs bâtiments pour qu'il puisse être utilisé. Cela peut être fait à partir du modèle d'approbation lui-même, ou à partir de l'onglet Bâtiments.
À partir du modèle de flux de travail d'approbation
- Sur la page Flux de travail d'approbation, cliquez sur le nom du modèle d'approbation de flux de travail que vous souhaitez assigner à un bâtiment.
Remarque : ceci ouvre une nouvelle page qui répertorie tous les bâtiments disponibles sur le côté gauche et tous les bâtiments qui ont déjà été sélectionnés sur le côté droit. - Cliquez sur le nom de chaque bâtiment que vous souhaitez sélectionner ou cliquez sur Ajouter tout pour sélectionner tous les bâtiments disponibles.
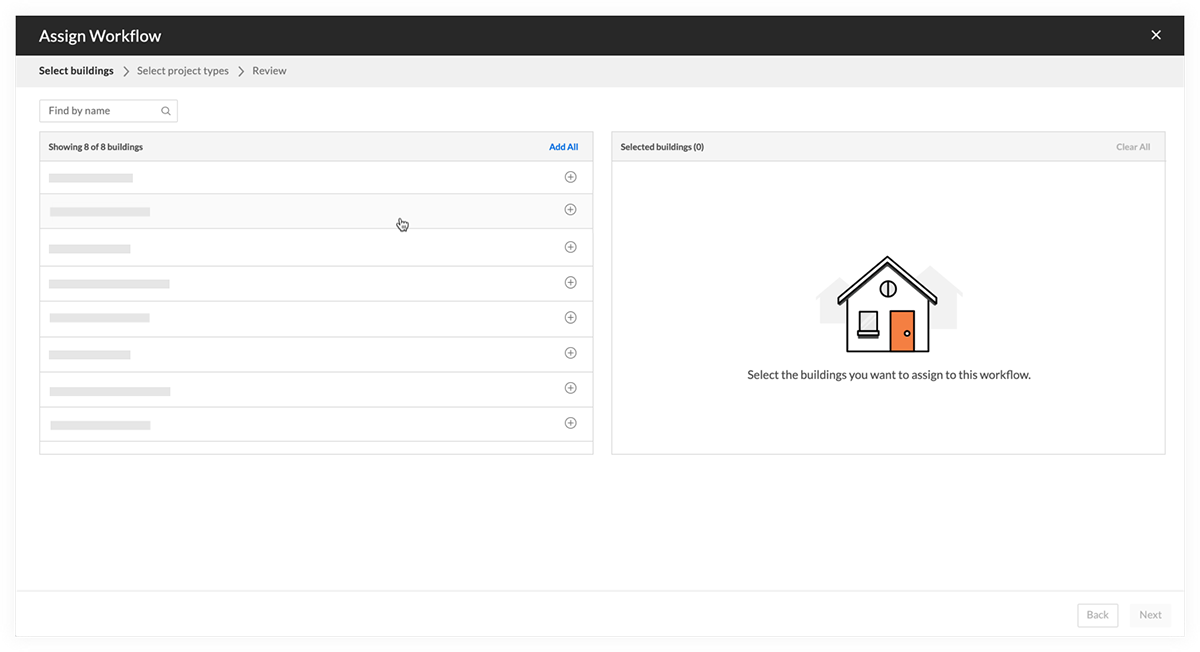
Astuce ! Utilisez la barre de recherche en haut de la page pour localiser rapidement un bâtiment.
- Cliquez sur Suivant.
- Choisissez l'une des options suivantes pour déterminer quand le flux de travail doit être utilisé pour les bâtiments sélectionnés :
- Définir par défaut : le flux de travail sera utilisé par défaut pour les approbations.
- Types de projet spécifiques : le flux de travail ne sera utilisé que pour des types de projet spécifiques. Si vous sélectionnez cette option, tous les types de projet disponibles sont répertoriés et vous devez sélectionner les types de projet :
- Cliquez sur le type de projet que vous souhaitez sélectionner.
- Cliquez sur Suivant.
- Révisez les détails du flux de travail qui sera assigné à tous les bâtiments sélectionnés.
- Cliquez sur Confirmer.
À partir de l'onglet Bâtiments
- Dans la page Flux de travail d'approbation, cliquez sur Bâtiments .
- Cliquez sur le nom du bâtiment.
Remarque : ceci ouvre la page de détail du bâtiment. Tous les flux de travail existants sont affichés ici. - Cochez la case à côté d'un flux de travail que vous souhaitez assigner au bâtiment.
- Cliquez sur + Assigner.
Modifier un modèle de flux de travail d'approbation
Remarque : si vous modifiez un flux de travail, toutes les approbations en attente seront annulées et doivent être soumises à nouveau.
- Dans la page Modèles , cliquez sur le flux de travail que vous souhaitez modifier.
- Facultatif : si vous souhaitez uniquement modifier le nom du modèle ou changer les types de projets sélectionnés, cliquez sur le crayon
 icône dans le champ.
icône dans le champ. - Dans la section Détails du modèle, cliquez sur Modifier .
Remarque : une liste des approbations s'affiche afin que vous puissiez les réviser si nécessaire avant de confirmer. Cliquez sur Annuler si vous ne souhaitez pas modifier et annuler les approbations. - Cliquez sur Modifier pour confirmer que vous souhaitez modifier, ce qui annulera toutes les approbations actives.
- Apportez les mises à jour nécessaires aux informations du modèle de flux de travail.
Remarque :- Cliquez sur la corbeille
 si vous souhaitez supprimer une étape du flux de travail.
si vous souhaitez supprimer une étape du flux de travail. - Cliquez sur + Ajouter une étape si vous souhaitez ajouter une nouvelle étape au flux de travail.
- Cliquez sur la corbeille
- Cliquez sur Enregistrer.
Supprimer un modèle de flux de travail d'approbation d'un bâtiment
Remarque : si vous supprimez un modèle de flux de travail, toutes les approbations en attente seront annulées et doivent être renvoyées.
- Sur la page Modèles , cliquez sur le modèle de flux de travail que vous souhaitez supprimer d'un ou plusieurs bâtiments.
- Cochez les cases à côté des bâtiments dont vous souhaitez supprimer le modèle de flux de travail.
- Cliquez sur Supprimer .
- Cliquez sur Supprimer pour confirmer que vous souhaitez supprimer le modèle de flux de travail des bâtiments sélectionnés.
Supprimer un modèle de flux de travail d’approbation
Remarque : si vous supprimez un modèle de flux de travail, tous les flux de travail d'approbation associés sont supprimés des bâtiments auxquels il a été assigné. De plus, toutes les approbations en attente seront annulées et doivent être renvoyées.
- Dans la page Modèles , cliquez sur le modèle de flux de travail d'approbation que vous souhaitez supprimer.
- Cliquez sur Supprimer le modèle .
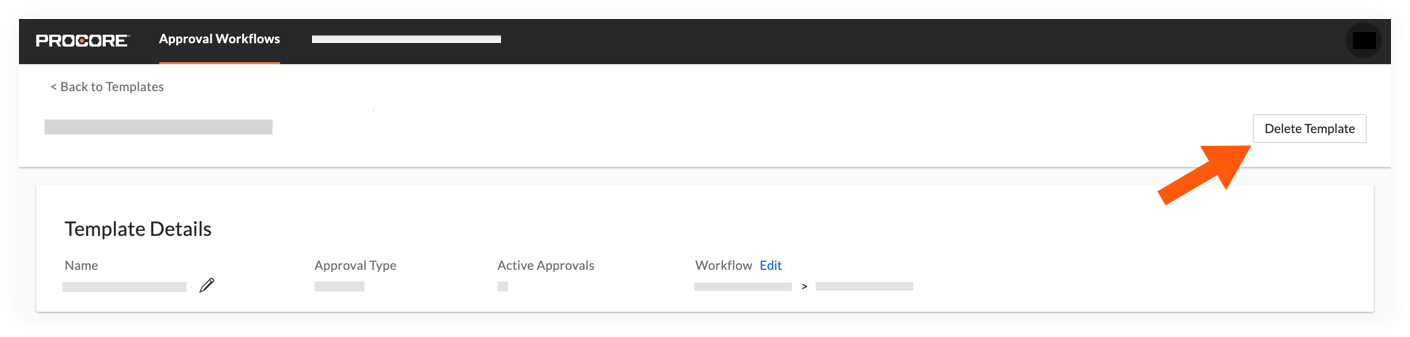
- Cliquez sur Supprimer pour confirmer la suppression.
Afficher les modèles de flux de travail d'approbation
- Dans la page Flux de travail d’approbation, cliquez sur Modèles.
- Tous les modèles de flux de travail sont affichés avec les informations suivantes :
- Nom : nom du modèle de flux de travail.
- Type d'approbation : Le type d'approbation (appel d'offres/contrat, budget, ordre de changement ou facture).
- Bâtiments : nombre de bâtiments assignés à chaque modèle de flux de travail.
- Approbateurs : les noms des approbateurs, dans l'ordre des étapes d'approbation.
Afficher la page Détails du modèle
- Sur la page Modèles , cliquez sur le flux de travail dont vous souhaitez afficher les détails.
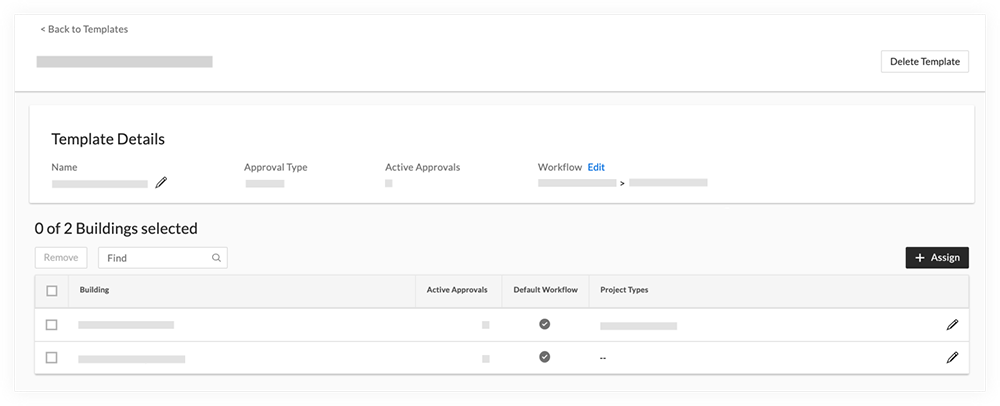
- Affichez les informations suivantes dans la section Détails du modèle :
- Nom : nom du modèle de flux de travail.
- Type d'approbation : type d'approbation (appel d'offres/contrat, budget, ordre de changement ou facture).
- Approbations actives : nombre d'approbations actuellement actives.
- Flux de travail: Les noms de tous les utilisateurs dans le flux de travail d'approbation, dans l'ordre des étapes du flux de travail.
- Affichez les informations suivantes dans la section Bâtiments :
- Bâtiment : nom du modèle de flux de travail.
- Approbations actives : nombre d'approbations actuellement actives.
- Flux de travail par défaut : « Oui » indique que le modèle est le modèle par défaut pour le bâtiment. « Non » indique que le modèle n’est pas défini comme par défaut.
- Types de projet : les types de projet spécifiques auxquels le modèle de flux de travail est appliqué dans un bâtiment.
Rechercher des modèles de flux de travail d'approbation
- Dans la page Flux de travail d’approbation, cliquez sur Modèles.
- Cliquez sur la barre de recherche et saisissez un terme de recherche.
Remarque : vous pouvez effectuer une recherche par nom de flux de travail et approbateur. - Cliquez sur la loupe ou appuyez sur RETOUR ou ENTRÉE sur votre clavier pour lancer la recherche.
- Les résultats de recherche correspondants sont affichés.
Afficher une liste des bâtiments avec des flux de travail d'approbation
- Dans la page Flux de travail d'approbation, cliquez sur Bâtiments .
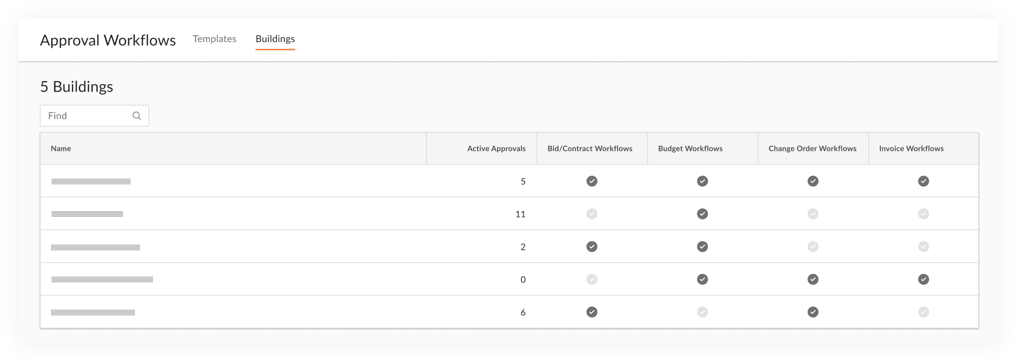
- Les informations suivantes sont disponibles pour afficher :
- Le nombre d'approbations actives pour chaque bâtiment est affiché dans les colonnes Approbations actives .
- Les types de flux de travail suivants sont affichés sous forme de colonnes pour indiquer les types de flux de travail qui existent pour chaque bâtiment :
Remarque : une coche active indique qu'il existe un flux de travail pour le type d'élément, tandis qu'une coche inactive
indique qu'il existe un flux de travail pour le type d'élément, tandis qu'une coche inactive  indique qu'il n'y a pas de flux de travail.
indique qu'il n'y a pas de flux de travail.
- Flux de travail d'appel d'offres/contrat
- Flux de travail budgétaires
- Flux de travail d'ordre de changement
- Flux de travail de facturation
Si vous souhaitez poser des questions ou partager des commentaires, veuillez contacter support-owners@procore.com .

