Afficher les documents dans l'outil Documents au niveau entreprise
Objectif
Afficher les documents dans l'outil Documents au niveau entreprise.
Éléments à considérer
- Autorisations utilisateur requises :
- Pour afficher un document « public » :
- Autorisations « Lecture seule » ou supérieures dans l'outil Documents de l'entreprise.
- Pour afficher un document « privé » :
- Autorisations « Admin » dans l'outil Documents.
OU - Les autorisations « Lecture seule » ou « Standard » sur l'outil Documents du projet ET sont ajoutées aux autorisations de fichier ou de dossier du document. Voir Gérer les autorisations pour les fichiers et les dossiers.
- Autorisations « Admin » dans l'outil Documents.
- Pour afficher un document « public » :
- Informations supplémentaires :
- Les types de fichiers suivants peuvent être affichés dans l'outil Documents au niveau entreprise : .pdf, .doc, .xls, et .mp4 .
Remarque: si votre fichier est d'un type de fichier différent, vous pouvez toujours afficher un aperçu du fichier. Si le type de fichier n'est pas pris en charge, le bouton « Afficher le document » n'apparaît pas. - Certaines pièces jointes d'images peuvent inclure la possibilité de les afficher dans une vue de carte en fonction des coordonnées GPS des fichiers. Voir Quels outils Procore me permettent d'afficher les pièces jointes d'images numériques dans une vue de carte ?
- Les types de fichiers suivants peuvent être affichés dans l'outil Documents au niveau entreprise : .pdf, .doc, .xls, et .mp4 .
Étapes
Afficher les informations d'un document
- Accédez à l'outil Documents.
- Sélectionnez le fichier ou le dossier dont vous souhaitez afficher les informations.
- Cliquez sur l'icône Infos
 pour ouvrir le panneau Informations.
pour ouvrir le panneau Informations. - Sélectionnez cette option pour afficher des informations importantes sur le document, telles que le titre, la date et la version. C'est également ici que vous pouvez afficher et gérer les sections suivantes spécifiques au document :
Remarque : certaines sections (telles que le registre des téléchargements) ne sont disponibles que pour les fichiers et non pour les dossiers.- Autorisations
- Suivi
- Registre des téléchargements
- Historique des changements
- E-mails
Afficher un document dans la visionneuse
- Accédez à l'outil Documents du projet.
- Localisez le fichier que vous souhaitez afficher.
- Cliquez sur le nom du fichier pour l'ouvrir dans la visionneuse.
- Cliquez sur Afficher le document ou sur la vignette de l'image.
Remarque : le document s'affiche en plein écran. - Facultatif: utilisez les commandes de la visionneuse pour afficher les détails du document, rechercher des mots-clés ou télécharger le fichier sur votre ordinateur.
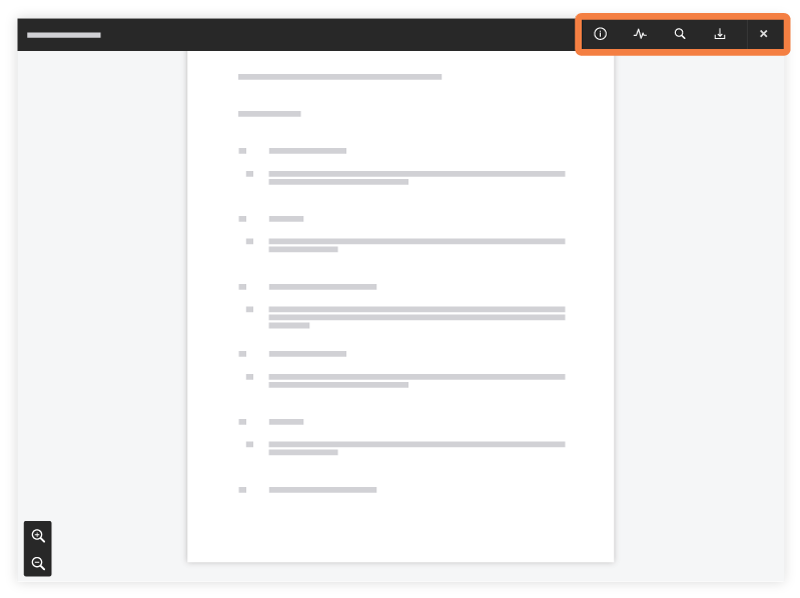
- Info : cet onglet comprend les sections suivantes :
- Informations générales : affiche des informations sur le fichier. Développez la section pour afficher les informations suivantes : dernière modification, version, type de fichier, taille et étiquettes.
- Suivi : affiche le nombre d'utilisateurs (le cas échéant) qui suivent le fichier. Développez la section pour afficher les noms des utilisateurs.
- Autorisation : si le fichier que vous visualisez est privé (c'est-à-dire verrouillé), cette section affiche le nombre d'utilisateurs autorisés à y accéder. Développez la section pour afficher les noms des utilisateurs.
- Activité : cet onglet fournit des détails sur l'activité de l'utilisateur associée au fichier.
- Registre des versions : développez pour afficher les versions des fichiers.
- Registre des téléchargements : développez pour voir quels utilisateurs ont téléchargé le fichier et quand.
- E-mails : développez pour savoir si des e-mails sont associés au fichier.
- Historique des changements : développez pour afficher les modifications apportées au fichier dans Procore.
- Recherche : utilisez la barre de recherche pour effectuer une recherche contextuelle par mot-clé. Toutes les instances de votre recherche par mot-clé apparaîtront avec des hyperliens sur le panneau latéral. Cliquez à nouveau sur l'icône Rechercher pour fermer la barre latérale.
Remarque : la recherche n'est disponible que pour les types de fichiers prenant en charge la recherche (comme un document PDF ou Word). - Télécharger : cliquez sur Télécharger pour télécharger le fichier sur votre ordinateur.
- Zoom : cliquez sur les icônes de loupe + et - pour effectuer un zoom avant et arrière.
- Info : cet onglet comprend les sections suivantes :
- Cliquez sur le X dans les commandes de la visionneuse pour la quitter.

