Équipement de l'entreprise - Réutilisation
Réutilisation
Légendes
Remarque : Outil Équipement pour ANZ
Bêta fermée du nouvel outil
En version bêta
Cette fonctionnalité est actuellement en version bêta.
Nouvel outil Bêta fermé avec inscription
En version bêta
Cette fonctionnalité est actuellement disponible dans le cadre d'un programme bêta. Si vous souhaitez participer à la version bêta, veuillez contacter votre Point de contact Procore.Contexte
Contexte générique
L'outil Équipement de Procore garantit que toutes les machines sont utilisées de manière optimale et gérées efficacement de l'arrivée au départ. L'outil Équipement de l'entreprise est un registre des équipements appartenant à votre entreprise ou loués par votre entreprise pour vos chantiers. Lorsque des équipements sont assignés à des projets, ils sont ajoutés à l'outil Équipements du projet où ils peuvent être utilisés dans les inspections, les feuilles horaires et votre budget.
Guide de configuration
Vue d'ensemble
En version bêta
Cette fonctionnalité est actuellement disponible pour sélectionner des clients via une version bêta. Si vous souhaitez participer à la version bêta, contactez votre Point de contact Procore.L'outil Équipement vous aide à gérer l'équipement de votre entreprise pour vos chantiers. Qu'elles soient détenues ou louées, l'outil Équipement de Procore garantit que toutes les machines sont utilisées de manière optimale et gérées efficacement de l'arrivée au départ.
Ce guide vous explique comment configurer et gérer vos enregistrements d'équipement dans l'outil Équipement de l'entreprise. Tout d'abord, vous devez configurer vos catégories, types, marques et modèles. Après avoir créé votre structure, vous pouvez créer et gérer des enregistrements d'équipement individuels et les ajouter à vos projets.
Ajouter de l'équipement aux outils de projet
- Accédez à l'outil Admin du projet.
- Sous « Paramètres du projet », cliquez sur Outils actifs.

- Cochez les cases de pour ajouter les outils suivants à votre projet :
- Budget
- Équipement (bêta)
- Inspections
- Feuilles horaires
- Cliquez sur Mettre à jour.
Configurer les paramètres des feuilles horaires
Ajoutez le type de coût par défaut de l'équipement pour les entrées de pointage dans l'outil Feuilles horaires de l'entreprise.
- Accédez à l'outil Feuilles horaires de l'entreprise.
- Cliquez sur Configurer les paramètres
 icône .
icône . - Sous « Limitation des codes de coût par type de coût », cochez les cases pour l'équipement et la main-d'œuvre.
Remarque : si Main-d'œuvre est configuré comme type de coût par défaut pour les pointages, le mot « Par défaut » s'affichera à la place d'une coche.
Pour configurer des paramètres supplémentaires, voir Configurer les paramètres avancés : Feuilles horaires au niveau entreprise.
Ajouter des équipements aux ensembles de champs
Pour utiliser l'équipement dans les inspections, le champ « Équipement » doit être activé dans vos ensembles de champs d'inspection et assigné à vos projets.
Ajouter un équipement à l'ensemble de champs existant
- Accédez à l'outil Admin au niveau de l'entreprise.
- Sous « Paramètres des outils », cliquez sur Inspections.
- Cliquez sur Modifier en regard de l'ensemble de champs que vous souhaitez modifier.
- Commutez le bouton Équipement (bêta) sur ACTIVÉ.
 poste.
poste. - Pour tous les autres champs, cliquez sur le bouton à bascule pour l'activer.
 position pour rendre le champ visible dans la section.
position pour rendre le champ visible dans la section.
OU
Cliquez sur le bouton à bascule pour le désactiver. position pour masquer le champ dans la section.
position pour masquer le champ dans la section. - Cochez la case « Obligatoire » pour désigner le champ comme obligatoire.
OU
Décochez la case « Obligatoire » pour désigner le champ comme facultatif.
Remarques :- Les champs sans case à cocher sont facultatifs par défaut et ne peuvent pas être rendus obligatoires.
- Une case cochée en gris
 indique que le champ est obligatoire par défaut et ne peut pas être modifié en facultatif.
indique que le champ est obligatoire par défaut et ne peut pas être modifié en facultatif.
- Cliquez sur Enregistrer.
- Dans le champ « Appliquer les modifications à [n°] projet(s) ? » Dans la fenêtre, cliquez sur Assigner des projets pour ajouter l'ensemble de champs aux projets.
- Dans la fenêtre « Assigner des projets », cochez la case en regard de chaque projet auquel vous souhaitez appliquer l'ensemble de champs et cliquez sur Mettre à jour .
- Dans le champ « Appliquer les modifications à [n°] projet(s) ? » fenêtre, cliquez sur Confirmer.
- Facultatif : pour définir un ensemble de champs par défaut pour les nouveaux projets, cliquez sur l'icône
 à la fin de sa ligne dans l'onglet « Ensembles de champs » et sélectionnez Définir comme nouveau projet par défaut.
à la fin de sa ligne dans l'onglet « Ensembles de champs » et sélectionnez Définir comme nouveau projet par défaut.
Créer un nouvel ensemble de champs configurables
- Accédez à l'outil Admin au niveau de l'entreprise.
- Sous « Paramètres des outils », cliquez sur Inspections.
- Cliquez sur Créer un nouveau en regard du type d'inspection pour lequel vous souhaitez configurer les ensembles de champs.
- Saisissez un nom pour l'ensemble de champs et cliquez sur Créer.
- Commutez le bouton Équipement (bêta) sur ACTIVÉ.
 poste.
poste. - Pour tous les autres champs, cliquez sur le bouton à bascule pour l'activer.
 position pour rendre le champ visible dans la section.
position pour rendre le champ visible dans la section.
OU
Cliquez sur le bouton à bascule pour le désactiver. position pour masquer le champ dans la section.
position pour masquer le champ dans la section. - Cochez la case « Obligatoire » pour désigner le champ comme obligatoire.
OU
Décochez la case « Obligatoire » pour désigner le champ comme facultatif.
Remarques :- Les champs sans case à cocher sont facultatifs par défaut et ne peuvent pas être rendus obligatoires.
- Une case cochée en gris
 indique que le champ est obligatoire par défaut et ne peut pas être modifié en facultatif.
indique que le champ est obligatoire par défaut et ne peut pas être modifié en facultatif.
- Cliquez sur Enregistrer.
- Dans le champ « Appliquer les modifications à [n°] projet(s) ? » Dans la fenêtre, cliquez sur Assigner des projets pour ajouter l'ensemble de champs aux projets.
- Dans la fenêtre « Assigner des projets », cochez la case en regard de chaque projet auquel vous souhaitez appliquer l'ensemble de champs et cliquez sur Mettre à jour .
- Dans le champ « Appliquer les modifications à [n°] projet(s) ? » fenêtre, cliquez sur Confirmer.
- Facultatif : pour définir un ensemble de champs par défaut pour les nouveaux projets, cliquez sur l'icône
 à la fin de sa ligne dans l'onglet « Ensembles de champs » et sélectionnez Définir comme nouveau projet par défaut.
à la fin de sa ligne dans l'onglet « Ensembles de champs » et sélectionnez Définir comme nouveau projet par défaut.
Ajouter des équipements aux modèles d'inspection de l'entreprise
Une fois que le champ « Équipement » a été ajouté à vos ensembles de champs et assigné aux projets, vous pouvez ajouter le champ à un modèle d'inspection existant ou créer un nouveau modèle.
Ajouter un équipement au modèle existant
- Accédez à l'outil Inspections au niveau entreprise.
- Cliquez sur Modifier à côté du modèle que vous souhaitez modifier.
Remarque : il doit avoir le même type d'inspection que l'ensemble de champs dans lequel le champ Équipement a été ajouté (par exemple, Sécurité). - Sous Éléments d'inspection, ajoutez les sections et les éléments à votre inspection comme suit en fonction de votre équipement :
- + Ajouter une section : cliquez sur ce bouton pour ajouter une section à votre modèle d'inspection.
- + Ajouter un élément : cliquez sur ce bouton pour ajouter un élément dans la section actuelle.
- + Ajout rapide: voir Qu'est-ce que l'ajout rapide d'élément de modèle d'inspection ?
Remarque : vous pouvez réorganiser des éléments individuels dans une section de votre modèle en faisant glisser votre élément avec la réorganisation . icône . Pour réorganiser une section entière, cliquez sur le bouton à bascule
icône . Pour réorganiser une section entière, cliquez sur le bouton à bascule  à côté de Réorganiser les sections et faites glisser les sections de votre choix. Désactivez Réorganiser les sections pour continuer à créer votre modèle.
à côté de Réorganiser les sections et faites glisser les sections de votre choix. Désactivez Réorganiser les sections pour continuer à créer votre modèle. - + Ajouter des références: cliquez sur ce bouton pour joindre des fichiers de votre ordinateur afin de fournir des détails supplémentaires sur l'élément d'inspection.
- Sélectionnez un type de réponse pour les éléments individuels dans le menu Type de réponse .
OU
Pour sélectionner le même type de réponse pour plusieurs éléments, cochez les cases à côté des éléments individuels ou de l'en-tête de section, puis cliquez sur le bouton Modifier le type de réponse . - Pour activer les exigences des éléments d'inspection, tabulez ou faites défiler jusqu'aux colonnes Requièrent des observations ou Requièrent des photos .
Remarque : Si l'exigence n'est pas fournie par l'utilisateur, la réponse de l'inspection ne sera pas enregistrée. - Cliquez sur Sélectionner une réponse.
- Statut: vous pouvez sélectionner un statut « Conforme » ou « Déficient », ou vous pouvez sélectionner les deux.
- Réponses: vous pouvez sélectionner les réponses « Conforme », « Échec » ou « N/A », ou vous pouvez sélectionner une combinaison des trois. Vous pouvez également sélectionner « Non requis ».
- Cliquez sur « X » pour supprimer l'un de vos types de réponse.
- Cliquez sur Mettre à jour.
Créer un nouveau modèle
- Accédez à l'outil Inspections au niveau entreprise.
- Cliquez sur Créer.
Remarque : vous pouvez également cloner un modèle d'inspection existant au niveau entreprise. - Saisissez les informations générales.
- Pour le type, choisissez le type d'inspection qui inclut l'équipement dans l'ensemble de champs configurables (par exemple, Sécurité).
Remarque : le champ Équipement ne s'affiche pas dans le modèle mais est disponible lorsque l'inspection est créée dans un projet. - Sous Éléments d'inspection, ajoutez les sections et les éléments à votre inspection comme suit en fonction de votre équipement :
- + Ajouter une section : cliquez sur ce bouton pour ajouter une section à votre modèle d'inspection.
- + Ajouter un élément : cliquez sur ce bouton pour ajouter un élément dans la section actuelle.
- + Ajout rapide: voir Qu'est-ce que l'ajout rapide d'élément de modèle d'inspection ?
Remarque : vous pouvez réorganiser des éléments individuels dans une section de votre modèle en faisant glisser votre élément avec la réorganisation . icône . Pour réorganiser une section entière, cliquez sur le bouton à bascule
icône . Pour réorganiser une section entière, cliquez sur le bouton à bascule  à côté de Réorganiser les sections et faites glisser les sections de votre choix. Désactivez Réorganiser les sections pour continuer à créer votre modèle.
à côté de Réorganiser les sections et faites glisser les sections de votre choix. Désactivez Réorganiser les sections pour continuer à créer votre modèle. - + Ajouter des références: cliquez sur ce bouton pour joindre des fichiers de votre ordinateur afin de fournir des détails supplémentaires sur l'élément d'inspection.
- Sélectionnez un type de réponse pour les éléments individuels dans le menu Type de réponse .
OU
Pour sélectionner le même type de réponse pour plusieurs éléments, cochez les cases à côté des éléments individuels ou de l'en-tête de section, puis cliquez sur le bouton Modifier le type de réponse . - Pour activer les exigences des éléments d'inspection, tabulez ou faites défiler jusqu'aux colonnes Requièrent des observations ou Requièrent des photos .
Remarque : Si l'exigence n'est pas fournie par l'utilisateur, la réponse de l'inspection ne sera pas enregistrée. - Cliquez sur Sélectionner une réponse.
- Statut: vous pouvez sélectionner un statut « Conforme » ou « Déficient », ou vous pouvez sélectionner les deux.
- Réponses: vous pouvez sélectionner les réponses « Conforme », « Échec » ou « N/A », ou vous pouvez sélectionner une combinaison des trois. Vous pouvez également sélectionner « Non requis ».
- Cliquez sur « X » pour supprimer l'un de vos types de réponse.
- Cliquez sur Créer.
Ajouter de l'équipement aux modèles d'inspection du projet
Une fois que le champ « Équipement » a été ajouté à vos ensembles de champs et assigné aux projets, vous pouvez ajouter le champ à un modèle d'inspection existant ou créer un nouveau modèle.
Ajouter un équipement au modèle existant
- Accédez à l'outil Inspections au niveau projet.
- Cliquez sur Configurer les paramètres
 icône .
icône . - Cliquez sur l'onglet Modèles .
- Cliquez sur Modifier à côté du modèle que vous souhaitez modifier.
Remarque : il doit avoir le même type d'inspection que l'ensemble de champs dans lequel le champ Équipement a été ajouté (par exemple, Sécurité). - Sous Éléments d'inspection, ajoutez les sections et les éléments à votre inspection comme suit en fonction de votre équipement :
- + Ajouter une section : cliquez sur ce bouton pour ajouter une section à votre modèle d'inspection.
- + Ajouter un élément : cliquez sur ce bouton pour ajouter un élément dans la section actuelle.
- + Ajout rapide: voir Qu'est-ce que l'ajout rapide d'élément de modèle d'inspection ?
Remarque : vous pouvez réorganiser des éléments individuels dans une section de votre modèle en faisant glisser votre élément avec la réorganisation . icône . Pour réorganiser une section entière, cliquez sur le bouton à bascule
icône . Pour réorganiser une section entière, cliquez sur le bouton à bascule  à côté de Réorganiser les sections et faites glisser les sections de votre choix. Désactivez Réorganiser les sections pour continuer à créer votre modèle.
à côté de Réorganiser les sections et faites glisser les sections de votre choix. Désactivez Réorganiser les sections pour continuer à créer votre modèle. - + Ajouter des références: cliquez sur ce bouton pour joindre des fichiers de votre ordinateur afin de fournir des détails supplémentaires sur l'élément d'inspection.
- Sélectionnez un type de réponse pour les éléments individuels dans le menu Type de réponse .
OU
Pour sélectionner le même type de réponse pour plusieurs éléments, cochez les cases à côté des éléments individuels ou de l'en-tête de section, puis cliquez sur le bouton Modifier le type de réponse . - Pour activer les exigences des éléments d'inspection, tabulez ou faites défiler jusqu'aux colonnes Requièrent des observations ou Requièrent des photos .
Remarque : Si l'exigence n'est pas fournie par l'utilisateur, la réponse de l'inspection ne sera pas enregistrée. - Cliquez sur Sélectionner une réponse.
- Statut: vous pouvez sélectionner un statut « Conforme » ou « Déficient », ou vous pouvez sélectionner les deux.
- Réponses: vous pouvez sélectionner les réponses « Conforme », « Échec » ou « N/A », ou vous pouvez sélectionner une combinaison des trois. Vous pouvez également sélectionner « Non requis ».
- Cliquez sur « X » pour supprimer l'un de vos types de réponse.
- Cliquez sur Mettre à jour.
Créer un nouveau modèle d'inspection
- Accédez à l'outil Inspections au niveau projet.
- Cliquez sur Configurer les paramètres
 icône .
icône . - Cliquez sur l'onglet Modèles .
- Cliquez sur Créer.
- Saisissez les informations générales.
- Pour le type, choisissez le type d'inspection qui inclut l'équipement dans l'ensemble de champs configurables (par exemple, Sécurité).
Remarque : le champ Équipement ne s'affiche pas dans le modèle mais est disponible lorsque l'inspection est créée dans un projet. - Sous Éléments d'inspection, ajoutez les sections et les éléments à votre inspection comme suit en fonction de votre équipement :
- + Ajouter une section : cliquez sur ce bouton pour ajouter une section à votre modèle d'inspection.
- + Ajouter un élément : cliquez sur ce bouton pour ajouter un élément dans la section actuelle.
- + Ajout rapide: voir Qu'est-ce que l'ajout rapide d'élément de modèle d'inspection ?
Remarque : vous pouvez réorganiser des éléments individuels dans une section de votre modèle en faisant glisser votre élément avec la réorganisation . icône . Pour réorganiser une section entière, cliquez sur le bouton à bascule
icône . Pour réorganiser une section entière, cliquez sur le bouton à bascule  à côté de Réorganiser les sections et faites glisser les sections de votre choix. Désactivez Réorganiser les sections pour continuer à créer votre modèle.
à côté de Réorganiser les sections et faites glisser les sections de votre choix. Désactivez Réorganiser les sections pour continuer à créer votre modèle. - + Ajouter des références: cliquez sur ce bouton pour joindre des fichiers de votre ordinateur afin de fournir des détails supplémentaires sur l'élément d'inspection.
- Sélectionnez un type de réponse pour les éléments individuels dans le menu Type de réponse .
OU
Pour sélectionner le même type de réponse pour plusieurs éléments, cochez les cases à côté des éléments individuels ou de l'en-tête de section, puis cliquez sur le bouton Modifier le type de réponse . - Pour activer les exigences des éléments d'inspection, tabulez ou faites défiler jusqu'aux colonnes Requièrent des observations ou Requièrent des photos .
Remarque : Si l'exigence n'est pas fournie par l'utilisateur, la réponse de l'inspection ne sera pas enregistrée. - Cliquez sur Sélectionner une réponse.
- Statut: vous pouvez sélectionner un statut « Conforme » ou « Déficient », ou vous pouvez sélectionner les deux.
- Réponses: vous pouvez sélectionner les réponses « Conforme », « Échec » ou « N/A », ou vous pouvez sélectionner une combinaison des trois. Vous pouvez également sélectionner « Non requis ».
- Cliquez sur « X » pour supprimer l'un de vos types de réponse.
- Cliquez sur Créer.


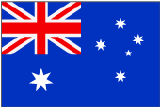 L'outil (Ancien) Équipement a été développé spécifiquement pour les clients Procore en Australie et en Nouvelle-Zélande. Pour obtenir de la documentation, consultez le site
L'outil (Ancien) Équipement a été développé spécifiquement pour les clients Procore en Australie et en Nouvelle-Zélande. Pour obtenir de la documentation, consultez le site