Gérer les lignes et les colonnes dans l'outil Engagements
Objectif
Gérer les lignes et les colonnes de l'onglet Contrats de l'outil Engagements du projet.
Contexte
Si vous souhaitez afficher, masquer, grouper, trier ou dimensionner les colonnes du tableau Contrats de l'outil Engagements du projet, vous pouvez utiliser diverses opérations pour organiser les bons de commande et les engagements de votre projet.
Éléments à prendre en compte
- Autorisations utilisateur requises :
- Pour gérer les lignes et les colonnes, autorisations de niveau « Lecture seule » ou supérieures dans l'outil Engagements du projet.
Conditions préalables
Procédure
Gérer les paramètres de tableau
Vous pouvez ajuster la hauteur des lignes et afficher/masquer les colonnes à l'aide des options Paramètres du tableau de l'outil Engagements du projet. Tout d'abord, cliquez sur l'icône Paramètres du tableau![]() en haut à droite du tableau de l'outil Engagement. Ceci révèle le volet Paramètres du tableau sur le côté droit de la page web. Pour fermer le volet Paramètres du tableau, cliquez sur le « x » dans le coin supérieur droit.
en haut à droite du tableau de l'outil Engagement. Ceci révèle le volet Paramètres du tableau sur le côté droit de la page web. Pour fermer le volet Paramètres du tableau, cliquez sur le « x » dans le coin supérieur droit.

Le volet Paramètres du tableau propose les options suivantes :
Hauteur de ligne
Sous Hauteur de ligne, choisissez le bouton d'option Petit, Moyen ou Grand. Le paramètre par défaut de Procore est Moyen. 
Configurer les colonnes
Pour choisir les colonnes à afficher et à masquer, cliquez sur Paramètres du tableau![]() en haut à droite du tableau des contrats. Cela révèle le volet Paramètres du tableau sur le côté droit de la page Web. Sous la zone Configurer les colonnes, déplacez le curseur vers la droite pour activer l'affichage des colonnes. Le paramètre par défaut de Procore est d'afficher toutes les colonnes disponibles.
en haut à droite du tableau des contrats. Cela révèle le volet Paramètres du tableau sur le côté droit de la page Web. Sous la zone Configurer les colonnes, déplacez le curseur vers la droite pour activer l'affichage des colonnes. Le paramètre par défaut de Procore est d'afficher toutes les colonnes disponibles.
Remarque
Les colonnes Numéro (« # ») et « Entreprise sous-traitante » sont obligatoires et ne peuvent pas être masquées.
Les autres options de la zone Paramètres du tableau incluent :
- Pour masquer une colonne spécifique, déplacez la bascule vers la gauche.
- Pour afficher une colonne spécifique, déplacez la bascule vers la droite.
- Pour afficher toutes les colonnes disponibles, cliquez sur le lien Sélectionner tout.
- Pour restaurer les paramètres de colonne par défaut de Procore, cliquez sur le lien Réinitialiser les valeurs par défaut.
Gérer les colonnes
Ajuster la largeur de la colonne
Pour ajuster la largeur d'une seule colonne, placez votre curseur sur la bordure droite d'un en-tête de colonne jusqu'à ce que la poignée de redimensionnement ![]() apparaisse. Faites ensuite glisser la poignée vers la gauche ou la droite pour définir la largeur de colonne souhaitée. Si vous appuyez sur la touche MAJ tout en maintenant la poignée de redimensionnement enfoncée, un contour bleu apparaît sur la colonne active pour vous aider à voir votre ajustement de colonne.
apparaisse. Faites ensuite glisser la poignée vers la gauche ou la droite pour définir la largeur de colonne souhaitée. Si vous appuyez sur la touche MAJ tout en maintenant la poignée de redimensionnement enfoncée, un contour bleu apparaît sur la colonne active pour vous aider à voir votre ajustement de colonne.

Organiser les colonnes
Pour déplacer une colonne vers une autre position dans le tableau, cliquez et maintenez l'en-tête de la colonne souhaitée. Ensuite, utilisez une opération de glisser-déposer pour placer dans la position souhaitée. 
Trier les colonnes
Pour trier les données du tableau selon une colonne spécifique, cliquez sur n'importe quel en-tête de colonne pour faire apparaître une flèche BLEUE afin d'ajuster l'ordre de tri du tableau des contrats.
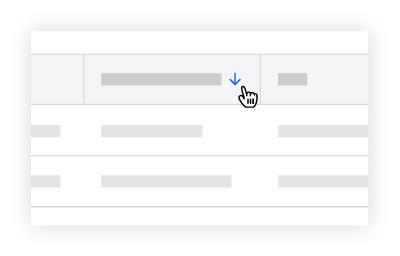
| Icône | Ordre de tri | Informations supplémentaires |
|---|---|---|
| Ascendant | Pour réinitialiser vos colonnes, passez votre curseur sur le côté droit d'un en-tête de colonne jusqu'à ce que l'ellipse verticale |
|
| Descendant |
Regrouper les colonnes
Certaines colonnes vous permettent de regrouper les données de votre table. Les colonnes pouvant être regroupées contiennent une option de regroupement dans le menu Débordement.

Options de regroupement de colonnes
Passez simplement le curseur de votre souris sur l'une de ces colonnes jusqu'à ce que l'ellipse verticale ![]() apparaisse. Cliquez ensuite sur l'ellipse et sélectionnez l'option de regroupement de colonnes de votre choix. Vous pouvez appliquer plusieurs options de regroupement à votre tableau.
apparaisse. Cliquez ensuite sur l'ellipse et sélectionnez l'option de regroupement de colonnes de votre choix. Vous pouvez appliquer plusieurs options de regroupement à votre tableau.
| Nom de la colonne | Option de regroupement de colonnes | Détails |
|---|---|---|
| Entreprise sous-traitante | Regrouper par entreprise sous-traitante | Regroupe les bons de commande et les contrats de sous-traitance par la « Entreprise sous-traitante » désignée dans chaque contrat. Voir Créer un bon de commande et Créer un contrat de sous-traitance. |
| Statut | Regrouper par statut | Regroupe les bons de commande et les contrats de sous-traitance par statut. Pour en savoir plus, consultez Quels sont les statuts d'engagement par défaut dans Procore ? |
| Réalisé | Regrouper par exécution | Regroupe les bons de commande et les contrats de sous-traitance par État : Oui (exécuté) ou Non (non exécuté). Voir Modifier un engagement. |
Options de regroupement supplémentaires
Après avoir appliqué vos options de regroupement, un menu déroulant apparaît au-dessus du tableau. Ce menu vous permet d'ajouter, de supprimer, d'organiser et de réinitialiser les regroupements de votre table.
- Pour modifier l'ordre des groupes de lignes, saisissez une étiquette de groupe par sa poignée de réorganisation
 et faites-la glisser dans la position souhaitée.
et faites-la glisser dans la position souhaitée.
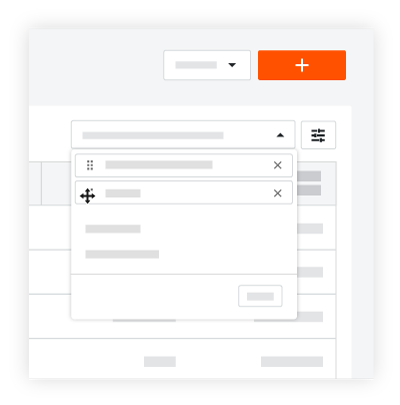
- Pour supprimer une seule option, cliquez sur le « x » à côté de l'option à supprimer.
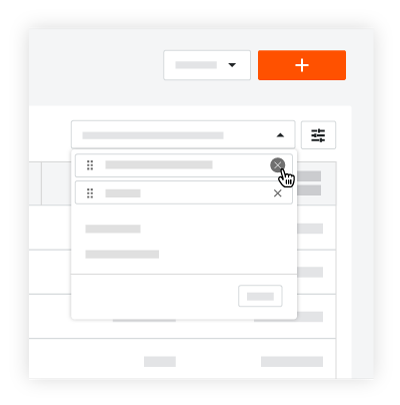
- Pour appliquer une option de regroupement disponible, cliquez sur une option surlignée en GRIS.
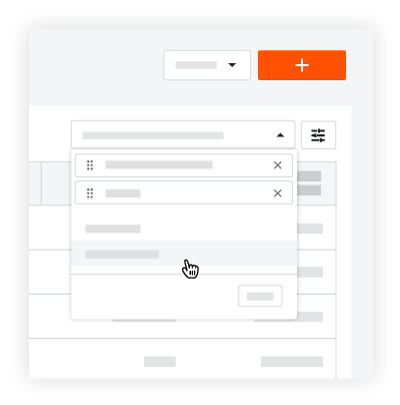
- Pour restaurer les paramètres par défaut de Procore, cliquez sur Réinitialiser dans le menu déroulant.
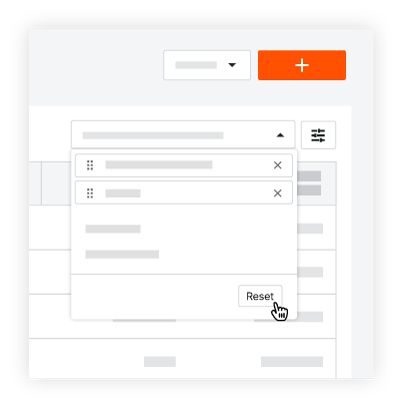
Menu de débordement
Pour ouvrir un menu déroulant avec des options de colonne supplémentaires, placez votre curseur sur le côté droit d'un en-tête de colonne jusqu'à ce qu'une ellipse verticale ![]() apparaisse. Cliquez ensuite sur l'ellipse verticale
apparaisse. Cliquez ensuite sur l'ellipse verticale ![]() pour afficher un menu de débordement avec les options supplémentaires. Les options sont illustrées ci-dessous.
pour afficher un menu de débordement avec les options supplémentaires. Les options sont illustrées ci-dessous.

Le menu Débordement comprend les options suivantes :
- Épingler la colonne
- Dimensionner automatiquement cette colonne
- Dimensionner automatiquement toutes les colonnes
- Réinitialiser les colonnes
Épingler la colonne
Pour éviter que les colonnes de données du tableau Contrats ne bougent lorsque vous faites défiler, vous pouvez les épingler à une colonne. Pour ce faire, placez votre curseur sur le côté droit d'une unité d'en-tête de colonne pour afficher l'ellipse verticale ![]() . Ensuite, cliquez sur l'ellipse verticale
. Ensuite, cliquez sur l'ellipse verticale ![]() et choisissez Épingler la colonne. Sélectionnez ensuite l'une de ces options :
et choisissez Épingler la colonne. Sélectionnez ensuite l'une de ces options :
- Pour épingler une colonne sur le côté gauche du tableau, choisissez Épingler à gauche.
- Pour épingler une colonne sur le côté droit du tableau, choisissez Épingler à droite.
Conseil
- Procore épingle les colonnes à gauche ou à droite de la page dans l'ordre dans lequel vous les avez épinglées.
- Vous pouvez réorganiser vos colonnes épinglées par glisser-déposer à la position souhaitée.
- Vous pouvez épingler des colonnes à gauche et à droite du tableau.
- Pour supprimer toutes les épingles, choisissez Aucune épingle.
Dimensionner automatiquement cette colonne
Pour définir automatiquement la largeur d'une colonne en fonction de son contenu, placez le curseur sur le côté droit d'un en-tête de colonne jusqu'à ce que l'ellipse verticale ![]() apparaissent. Cliquez ensuite sur l'ellipse verticale
apparaissent. Cliquez ensuite sur l'ellipse verticale ![]() et choisissez l'option Dimensionner automatiquement cette colonne dans le menu déroulant.
et choisissez l'option Dimensionner automatiquement cette colonne dans le menu déroulant.
Dimensionner automatiquement toutes les colonnes
Pour définir automatiquement la largeur de toutes les colonnes du tableau afin qu'elles s'adaptent au contenu, placez le curseur sur le côté droit d'un en-tête de colonne jusqu'à ce que l'ellipse verticale ![]() apparaissent. Cliquez ensuite sur l'ellipse verticale
apparaissent. Cliquez ensuite sur l'ellipse verticale ![]() et choisissez l'option Dimensionner automatiquement toutes les colonnes dans le menu déroulant.
et choisissez l'option Dimensionner automatiquement toutes les colonnes dans le menu déroulant.
Réinitialiser les colonnes
Pour rétablir les paramètres par défaut de Procore pour les colonnes du tableau, placez le curseur sur le côté droit d'un en-tête de colonne jusqu'à ce que l'ellipse verticale ![]() apparaissent. Cliquez ensuite sur l'ellipse verticale
apparaissent. Cliquez ensuite sur l'ellipse verticale ![]() et choisissez l'option Réinitialiser les colonnes dans le menu déroulant. Tous les paramètres par défaut de la colonne sont rétablis.
et choisissez l'option Réinitialiser les colonnes dans le menu déroulant. Tous les paramètres par défaut de la colonne sont rétablis.