Créer un contrat de sous-traitance (hérité)
Ancien contenu
Ce tutoriel détaille l’expérience héritée de Procore pour créer un contrat de sous-traitance. Les informations de cette page seront remplacées par du contenu mis à jour lorsque l'expérience bêta des engagements repensée sera généralement disponible. Pour en savoir plus sur cette version et sa chronologie, voir Finances : expérience moderne pour les engagements.
Important ! Si vous utilisez l'expérience bêta des engagements, veuillez consulter le tutoriel Créer des contrats de sous-traitance au lieu des informations ci-dessous.
Objectif
Créer un contrat de sous-traitance dans Procore à l'aide de l'outil Engagements du projet.
Contexte
Les contrats de sous-traitance peuvent être attribués pendant les phases de pré-construction et de construction d'un projet et sont généralement créés et suivis dans Procore par la gestion de projet. Après l'attribution d'un contrat principal, le chef de projet crée des bons de commande et des contrats de sous-traitance pour des métiers spécifiques afin de sécuriser les matériaux et les services de sous-traitance pour un projet.
Éléments à prendre en compte
- Autorisations utilisateur requises :
- Pour créer un contrat de sous-traitance et voir/saisir des données dans l'onglet Ventilation des coûts (VDC) :
- Autorisations de niveau « Admin » dans l'outil Engagements du projet.
OU - Autorisations de niveau « Standard » dans l'outil Engagements du projet. Le paramètre « Autoriser ces utilisateurs à afficher les éléments de ventilation des coûts » doit également être activé ET votre nom doit être sélectionné dans la liste déroulante « Sélectionner une personne »
- Autorisations de niveau « Admin » dans l'outil Engagements du projet.
- Pour créer un contrat de sous-traitance uniquement, autorisations de niveau « Lecture seule » ou « Standard » dans l'outil Engagements du projet avec l' autorisation granulaire « Créer un Contrat d'ordre de travail » activée dans votre modèle d'autorisations.
- Pour créer un contrat de sous-traitance et voir/saisir des données dans l'onglet Ventilation des coûts (VDC) :
- Informations supplémentaires :
- Une autre façon de créer un contrat de sous-traitance consiste à attribuer un appel d'offres gagnant et à le convertir en contrat de sous-traitance. Voir Attribuer un appel d'offres gagnant et le convertir en contrat de sous-traitance.
- Pour définir la méthode comptable pour le contrat de sous-traitance, voir Comment définir la méthode comptable pour un contrat ou un financement ?
- Après avoir créé un contrat de sous-traitance, vous disposez des options suivantes pour créer des ordres de changement :
- Si votre contrat de sous-traitance est configuré pour les ordres de changement à 1 niveau, continuez avec Créer un ordre de changement de l'engagement.
- Si votre contrat de sous-traitance est configuré pour les ordres de changement à 2 niveaux. Assurez-vous que le contrat de sous-traitance a le statut « Approuvé » et continuez avec Créer un ordre de changement potentiel de l'engagement à partir d'un événement de changement .
- Si votre contrat de sous-traitance est configuré pour les ordres de changement à 3 niveaux . Assurez-vous que le contrat de sous-traitance a le statut « Approuvé » et continuez avec Créer un ordre de changement potentiel de l'engagement à partir d'un événement de changement .
Conditions préalables
- Configurer les paramètres avancés : Engagements
- Pour utiliser l'intégration Procore + DocuSign® pour demander des signatures sur un contrat, voir Activer ou désactiver l'intégration DocuSign® sur un projet Procore.
Procédure
Étape 1 : créez un contrat de sous-traitance
- Accédez à l’outil Engagements du projet.
- Cliquez sur +Créer et sélectionnez Contrat de sous-traitance dans le menu déroulant.
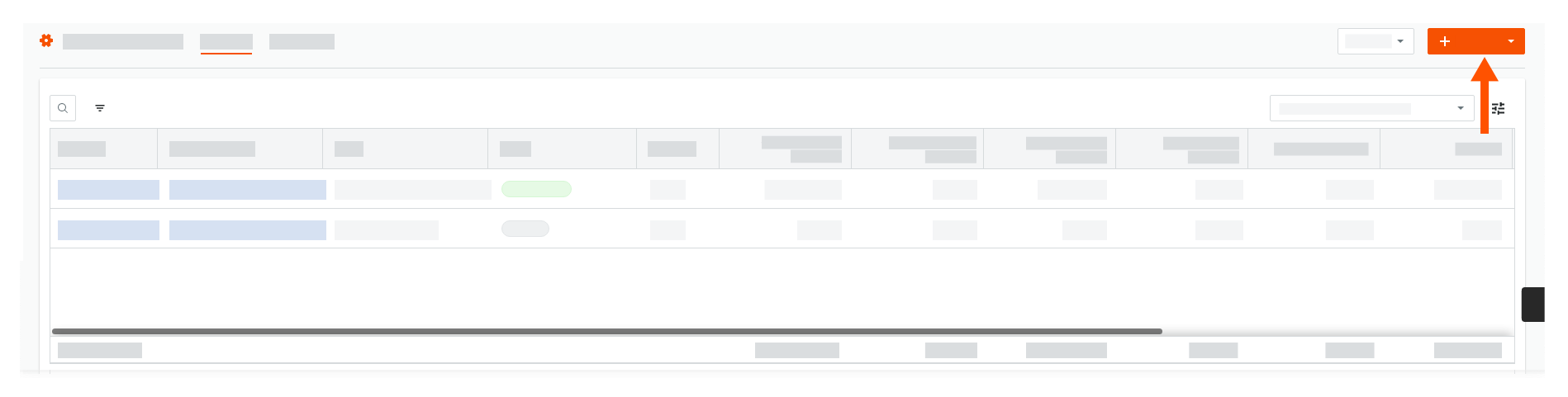
- Dans l'onglet « Général » sous « Informations générales », procédez comme suit :
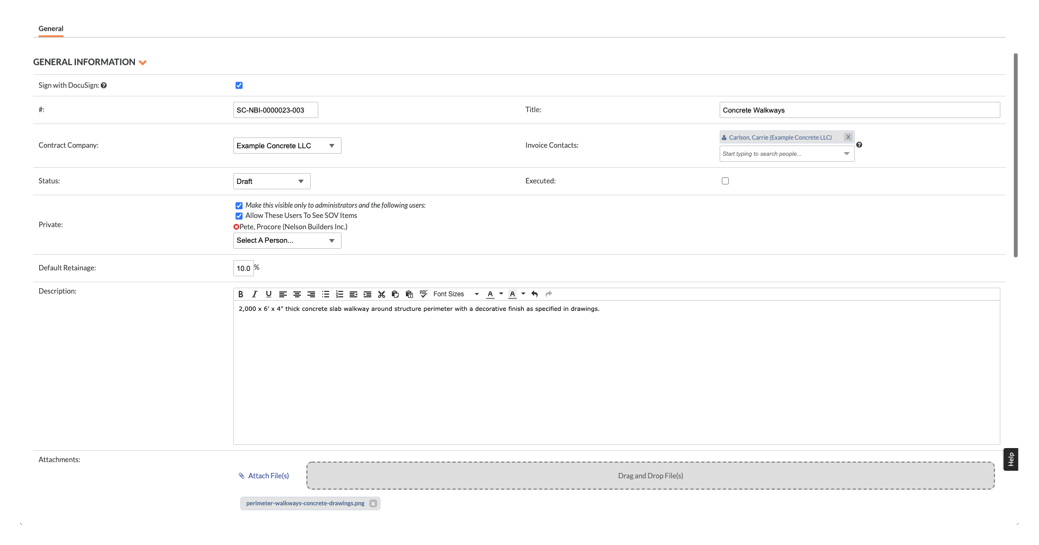
- Signer avec DocuSign®
Si vous avez activé l'intégration Procore + DocuSign® (voir Activer ou désactiver l'intégration DocuSign® sur un projet Procore), une coche apparaît dans cette case par défaut. Si vous ne souhaitez PAS collecter les signatures avec DocuSign®, décochez la case. - Nombre #
Acceptez le numéro par défaut, saisissez un nouveau numéro ou créez un schéma de numérotation personnalisé.Conseil
Comment les numéros sont-ils assignés ? Pour savoir comment Procore assigne des numéros et pour comprendre vos options de numérotation personnalisées, voir Puis-je personnaliser le système de numérotation des objets financiers dans Procore ? - Titre
Saisissez un titre descriptif pour le contrat de sous-traitance.Remarques
- Si votre entreprise a activé l'outil Intégrations ERP, sachez que certains systèmes ERP intégrés imposent des limites de caractères dans le champ « Titre » lorsque des données exportées depuis Procore sont importées dans leur système.
- Pour plus de détails sur les limites de caractères, voir Quelle est la longueur maximale des caractères pour le « titre » d'un engagement ?
- Entreprise sous-traitante
Sélectionnez l'entreprise responsable de la réalisation des travaux sur le contrat de sous-traitance (par exemple, American Construction Co.).
Remarques :- Pour apparaître dans cette liste en tant que sélection, ajoutez l'entreprise à l'annuaire du projet. Pour plus de détails, voir Ajouter une entreprise à l'annuaire du projet ou Importer des utilisateurs et des fournisseurs dans votre outil Annuaire au niveau projet (Procore Imports).
- Vous devez sélectionner une entreprise sous-traitante avant de pouvoir nommer un contact de facturation.
- Facture Contacts
Sélectionnez un (1) ou plusieurs employés de la « Entreprise sous-traitante » à désigner comme contact(s) de facturation. Après avoir enregistré le contrat de sous-traitance, tous les utilisateurs ajoutés ici seront ajoutés à la liste « Privé(e) ». Vous devez sélectionner une « société sous-traitante » pour pouvoir sélectionner des contacts de facturation. - Statut
Assignez un statut au contrat de sous-traitance. Pour en savoir plus sur les statuts disponibles et quels statuts d'engagement reflètent les montants des contrats dans le budget de votre projet, voir Quels sont les statuts d'engagement par défaut dans Procore ? - Exécuté. Cochez cette case pour indiquer que le contrat de sous-traitance a été entièrement signé et exécuté.
Remarques
- De nombreux utilisateurs de Procore choisissent de cocher la case Exécuté lorsqu'ils placent l'engagement dans le statut « Approuvé » ou « Terminé ».
- L'heure à laquelle votre équipe de projet coche la case Exécuté doit toujours être alignée sur le processus métier propre à votre projet.
- Privé
Cochez les cases et choisissez les utilisateurs ou collaborateurs du projet dans la liste « Sélectionner une personne ». Pour en savoir plus sur les options de confidentialité, voir Modifier les paramètres de confidentialité d'un engagement.- Rendre visible uniquement pour les administrateurs et les utilisateurs suivants
Cochez cette case pour limiter la visibilité du bon de commande aux utilisateurs ayant des autorisations de niveau « Admin » dans l'outil Engagements du projet et aux utilisateurs spécifiés dans la liste déroulante « Sélectionner une personne ». - Autoriser ces utilisateurs à voir les éléments de la ventilation des coûts
Cochez cette case pour limiter la visibilité des éléments de la ventilation des coûts (VDC) du bon de commande aux utilisateurs disposant des autorisations de niveau « Admin » dans l'outil Engagements du projet et aux utilisateurs spécifiés dans la liste déroulante « Sélectionner une personne ».
- Rendre visible uniquement pour les administrateurs et les utilisateurs suivants
- Retenue de garantie par défaut
Spécifiez le pourcentage de retenue de garantie sur la première facture du sous-traitant. Par exemple, il est courant de saisir 5 ou 10 % dans ce champ.Remarques
- Le montant de la « retenue de garantie par défaut » fixé sur le contrat de sous-traitance ne portera que sur le montant de la première facture du sous-traitant.
- La modification de cette valeur après la création de la première facture du sous-traitant n'influera PAS sur le montant de la retenue de garantie des factures suivantes.
- Afin de définir ou de libérer le montant de la retenue de garantie sur une facture ultérieure, suivez les étapes de Activer la retenue de garantie sur un engagement. Ensuite, utilisez l'un de ces outils Procore pour définir ou libérer la retenue sur cette facture :
- Si vous souhaitez configurer des règles de rétention qui ajustent automatiquement les montants retenus sur vos factures de sous-traitant, voir Activer les règles de rétention à échelle mobile sur les factures d'un engagement.
- Description
Fournissez des informations supplémentaires, si nécessaire. - Pièces jointes Joignez tous les documents connexes tels que les devis, reçus, bons de commande signés, etc. Vous pouvez joindre des fichiers qui ont été chargés dans votre projet ou faire glisser des fichiers depuis votre ordinateur local.
- Signer avec DocuSign®
- Faites défiler jusqu'à la section Dates du contrat et entrez les éléments suivants :
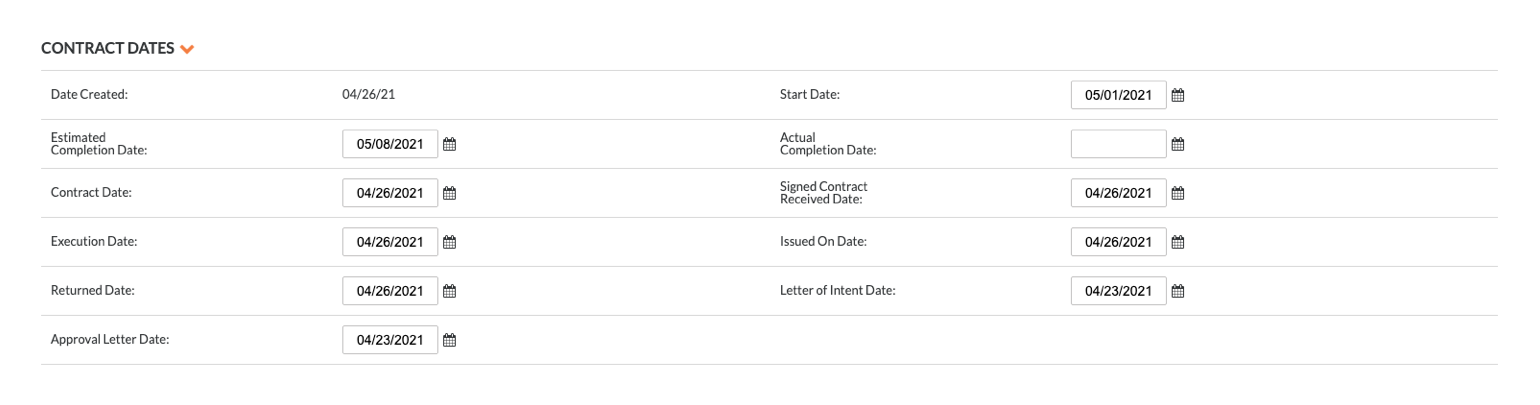
- Date de début. Sélectionnez la date à laquelle les travaux commenceront sur le site du projet.
- Date d'achèvement estimée. Sélectionnez la date approximative à laquelle les travaux seront terminés.
- Date de réception du contrat signé. Sélectionnez la date à laquelle le contrat de sous-traitance a été officiellement signé.
- Date d'achèvement réelle. Sélectionnez la date à laquelle les travaux ont été jugés comme terminés.
- Faites défiler jusqu'à la section Informations supplémentaires et entrez les éléments suivants :
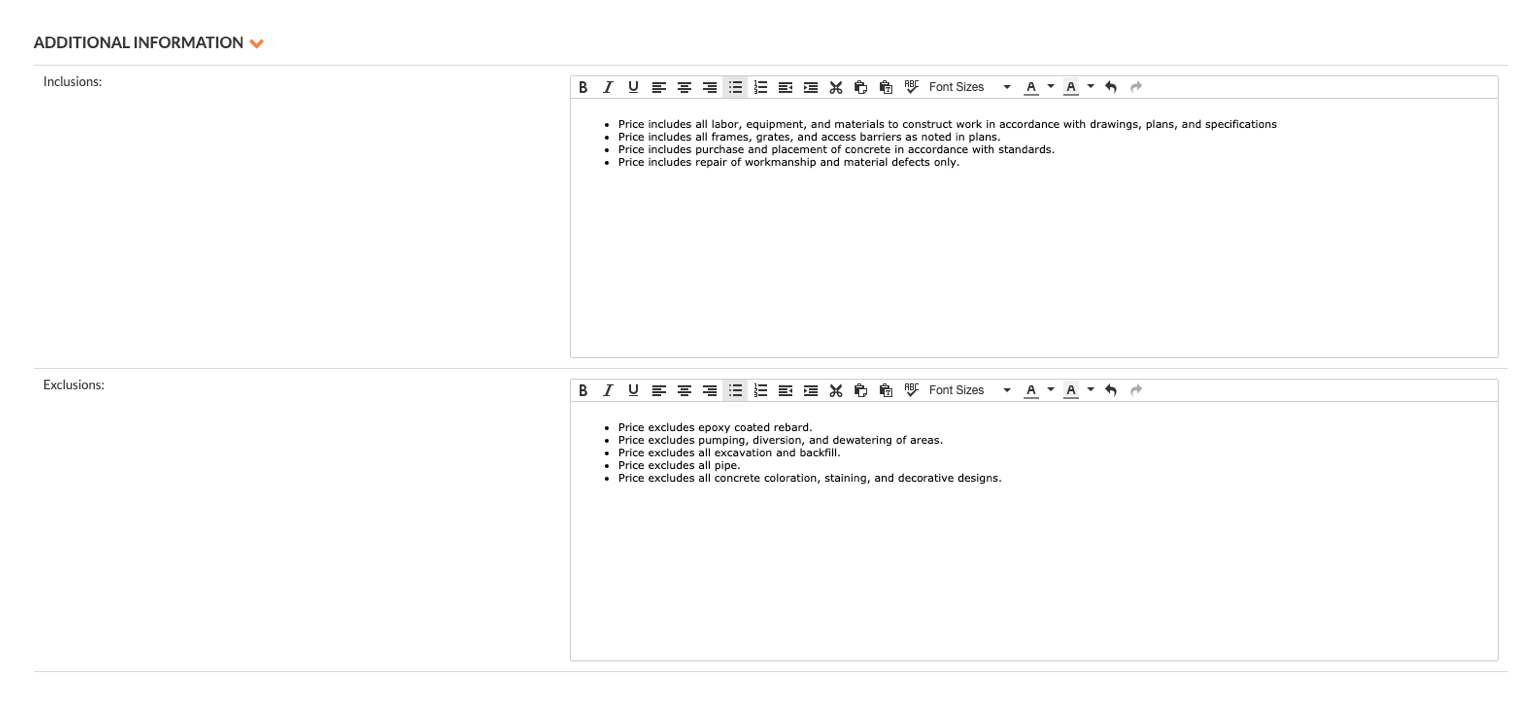
- Inclusions. Divulguez toute inclusion qui pourrait ne pas être clairement indiquée dans les documents contractuels connexes.
- Exclusions. Divulguez toute exclusion qui pourrait ne pas être clairement indiquée dans les documents contractuels connexes.
- Cliquez sur l'un (1) de ces boutons :
- Créer. Cliquez sur ce bouton pour enregistrer le nouveau contrat de sous-traitance et revenir à l'onglet « Général » en mode visualisation.
- Créer et entrer une ventilation des coûts. Cliquez sur ce bouton pour enregistrer le nouveau contrat de sous-traitance et accéder à l'onglet « Ventilation des coûts » en mode édition. Continuez en entrant la ventilation des coûts.
- Complet avec DocuSign®. Cliquez sur ce bouton pour terminer le contrat de sous-traitance avec l'intégration DocuSign®. Voir Remplir un contrat d'engagement avec DocuSign®.
Étape 2 : saisissez la ventilation des coûts (VDC)
Il existe deux façons de saisir la ventilation des coûts (VDC) sur un contrat de sous-traitance :
- Importer des postes de ventilation des coûts à partir d'un fichier CSV
OU - Ajouter des postes à la ventilation des coûts
Ajouter des postes à la ventilation des coûts
Remarques
- Si votre entreprise utilise l’intégration Procore + Intégration par Ryvit et que votre système Intégration par Ryvit est configuré pour utiliser la méthode calculée, Intégration par Ryvit n’autorisera PAS l’utilisation de la somme forfaitaire (SF) comme unité de mesure.
- Si vous utilisez « Remplacer le sous-total », vous devez UNIQUEMENT saisir le montant du sous-total. L’intégration Intégration par Ryvit créera alors un élément 'LS' dans Intégration par Ryvit.