Afficher les entrées du rapport journalier en attente
Contexte
Si des collaborateurs soumettent des entrées de registre pour approbation, un utilisateur disposant des autorisations « Admin » devra approuver les entrées. De plus, si des entrées en attente ont été créées via la fonctionnalité Entreprises manquantes, elles devront être approuvées par un utilisateur disposant des autorisations « Standard » ou « Admin ». Les administrateurs peuvent également choisir de rejeter une entrée afin que le collaborateur doit soumettre à nouveau une nouvelle entrée. Voir Approuver ou rejeter les entrées du rapport journalier.
Cet article décrit les différentes méthodes permettant de rechercher et d'afficher les entrées du rapport journalier en attente.
Procédure
Il existe plusieurs façons d'afficher les entrées en attente dans le rapport journalier. Vous trouverez ci-dessous les méthodes recommandées par Procore pour rechercher et afficher les entrées en attente.
Affichage d'un jour ou d'une plage de dates où les entrées en attente sont présentes
Lors de l'affichage d'un jour ou d'une plage de dates spécifique dans l'affichage en liste du rapport journalier, une bannière apparaît en haut de la page si des entrées en attente existent pendant ces jours.
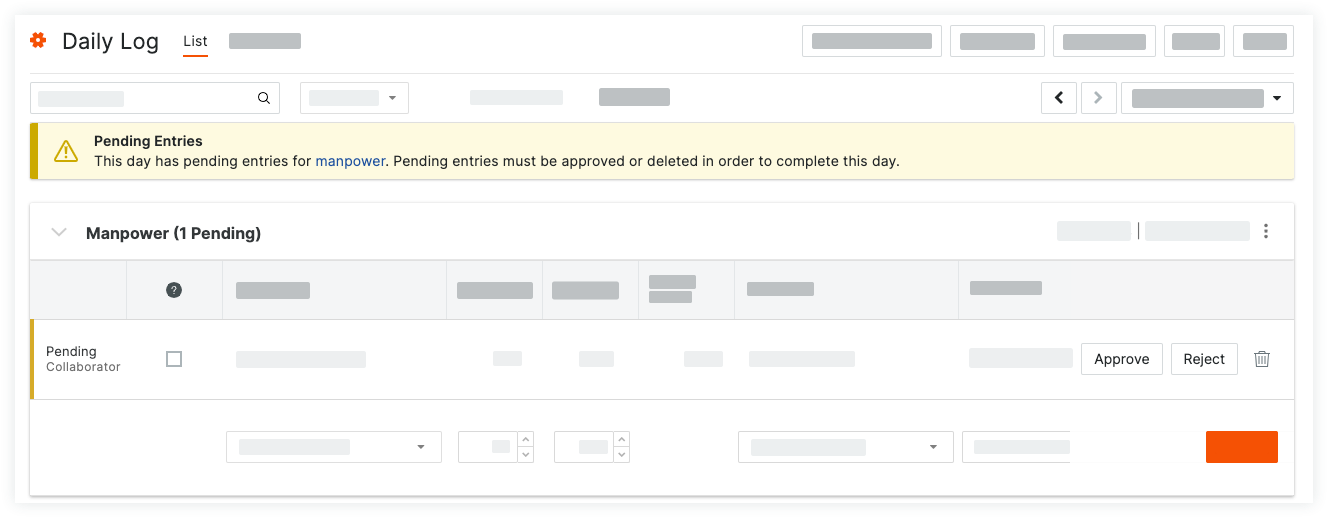
Afficher la vue du calendrier du rapport journalier
La vue du calendrier permet de visualiser un grand nombre de jours à la fois. Si des entrées en attente existent dans la journée, un message sera envoyé ce jour-là avec le nombre d'entrées en attente. En cliquant sur ce jour, vous ouvrirez un panneau latéral dans lequel les entrées en attente pourront être révisées et approuvées ou rejetées.
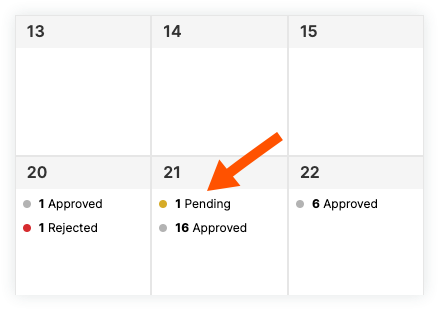
Créer un rapport personnalisé
Un utilisateur disposant des autorisations appropriées peut créer un rapport personnalisé dans l’outil Rapports pour afficher les entrées de rapport journalier en attente. Voir Créer un rapport de projet personnalisé pour plus d’informations sur la création de rapports, y compris les autorisations.
- Accédez à l'outil Rapports au niveau projet.
- Cliquez sur Créer un rapport dans le coin supérieur droit.
- Cliquez sur la vignette Créer un nouveau rapport .
- Cliquez sur l'icône de crayon à côté de Saisir le nom du rapport pour spécifier le nom du rapport.
- Cliquez sur l'icône en de crayon à côté de « Saisir une description » pour saisir une description du rapport.
- Dans le volet de droite se trouve une liste des outils sur lesquels vous pouvez créer un rapport. Sélectionnez un rapport journalier.
- Sous Rapport journalier, sélectionnez le type de registre dans lequel vous souhaitez rechercher les entrées en attente.
- Une fois que vous avez sélectionné un type de registre, le volet de droite affiche une liste de colonnes que vous pouvez ajouter au rapport. Faites glisser et déposez les colonnes suivantes dans votre rapport :
- Statut
- Date
Remarque : ces colonnes aident à identifier les entrées en attente, mais d'autres colonnes peuvent être ajoutées pour aider à identifier les éléments dans le rapport.Exemple
Un rapport d'entrées en attente pour le registre de main-d'œuvre peut inclure les colonnes suivantes :
- Statut
- Date
- Entreprise
- Travailleurs
- Heures
- Heures totales
- Création par
- Commentaires
- Cliquez sur Ajouter un filtre.
- Sélectionnez Statut et choisissez le statut En attente . Ainsi, le rapport n'affichera que les entrées avec un statut en attente.
- Cliquez à nouveau sur Ajouter un filtre et choisissez Date. Choisissez une date ou une plage de dates à rechercher dans le rapport journalier.
Remarque : vous pouvez choisir de laisser le filtre de date désactivé dans le rapport et d'ajouter manuellement un filtre chaque fois que vous affichez le rapport pour obtenir des résultats plus spécifiques. - Cliquez sur + Ajouter un onglet pour créer des onglets supplémentaires dans le rapport à utiliser pour d'autres types de registres.
- Cliquez sur Créer un rapport.

