Créer et modifier des modèles de proposition
Objectif
Créer des modèles de proposition personnalisés à l'aide du générateur de propositions.
Contexte
Une fois que vous avez terminé vos métrés et votre estimation, vous pouvez utiliser les informations de votre estimation pour créer une proposition. Vous pouvez décider des informations d'estimation à inclure dans la proposition ainsi que du niveau de granularité. Par défaut, votre proposition sera générée par le modèle par défaut de Procore. Vous pouvez activer le générateur de propositions pour appliquer un modèle de proposition personnalisé, modifier l'apparence de votre proposition ou ajouter des informations qui ne sont pas déjà incluses dans votre estimation.
Éléments à prendre en compte
- Autorisations utilisateur requises pour l'outil Tableau des appels d' offres .
- Autorisations utilisateur requises pour l'outil Estimation .
- Autorisations utilisateur requises pour l'outil Planification du portefeuille .
- La bascule pour le générateur de proposition doit être activée.
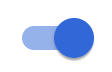 pour voir et utiliser des modèles de proposition personnalisés.
pour voir et utiliser des modèles de proposition personnalisés. - Pour exporter votre proposition personnalisée, vous devez exporter avec le générateur de propositions activé.
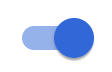 .
. - Si vous apportez des modifications aux bascules alors que le générateur de proposition est activé, vous devez cliquer sur Actualiser pour voir ces modifications reflétées dans la proposition.
- Les éléments bordés de rouge ne peuvent pas être enregistrés dans un modèle, y compris les modifications apportées aux informations renseignées dynamiquement à partir de votre estimation ou d'autres endroits dans Procore comme votre annuaire ou les paramètres de l'entreprise et du projet.
- Dans l'outil Tableau d'appel d'offres , l'image du logo se remplit dynamiquement à partir du logo de l'entreprise et ne peut pas être modifiée dans le générateur de propositions.
- Dans l'outil Estimation , l'image du logo se remplit dynamiquement à partir du logo du projet et, si elle est vide, à partir du logo de l'entreprise. Le logo ne peut pas être modifié dans le générateur de propositions.
- Les modèles peuvent être modifiés mais ne peuvent pas être renommés ou supprimés.
- Les images ne peuvent pas être insérées.
Procédure
- Accédez à l'outil Tableau des appels d' offres ou Planification du portefeuille et sélectionnez le projet.
OU
Accédez à l'outil Estimation du projet. - Cliquez sur l'onglet Proposition .
- Sous Paramètres détaillés, cliquez sur le bouton à bascule ON
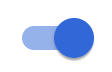 ou
ou  OFF pour sélectionner les informations que vous souhaitez inclure dans la proposition.
OFF pour sélectionner les informations que vous souhaitez inclure dans la proposition. - Cliquez sur le bouton à bascule Générateur de propositions pour l'activer.
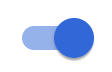 Possibilité de modifier les informations directement dans la proposition.
Possibilité de modifier les informations directement dans la proposition.
Le générateur de propositions fonctionne comme les autres logiciels de rédaction de documents.

- Style et formatage
- Mettez en surbrillance des mots ou déplacez votre curseur là où vous souhaitez apporter des modifications.
- Utilisez les deux premières barres d'outils pour modifier la taille de la police et le formatage, ou ajouter des tableaux ou des images.
- Ajouter des informations sur l'entreprise, le projet, le client ou l'estimation
Conseil
Vous pouvez extraire de manière dynamique des informations qui existent déjà dans votre estimation ou à d'autres endroits dans Procore comme votre annuaire ou les paramètres de l'entreprise et du projet.
Ces options sont organisées selon l'endroit où vous incluriez le plus probablement les informations, dans les sections En-tête, Contenu ou Résumé. Cependant, vous pouvez insérer ces informations n'importe où dans votre proposition.
- Déplacez le curseur à l'endroit où vous souhaitez afficher les informations.
- Sélectionnez En-tête, Contenu ou Résumé et sélectionnez les informations que vous souhaitez afficher.
Remarque : des zones d'espace réservé s'affichent si les champs sont vides dans vos paramètres. Vous pouvez soit saisir les informations directement dans la proposition, soit mettre à jour les informations de vos paramètres afin qu'elles s'affichent de manière dynamique. S'ils sont laissés vides, les champs sont masqués dans la proposition finale.
- Ajouter du texte personnalisé
- Déplacez votre curseur à l'emplacement souhaité et saisissez les informations que vous souhaitez inclure.
- Style et formatage
- Cliquez sur Enregistrer et sélectionnez l'une des deux options :
- Remplacer le modèle actuel.
- Enregistrer comme nouveau modèle.
- Saisissez le nom du modèle.
- Facultatif : cochez la case pour la définir par défaut pour toutes les nouvelles propositions.
- Cliquez sur Confirmer.

