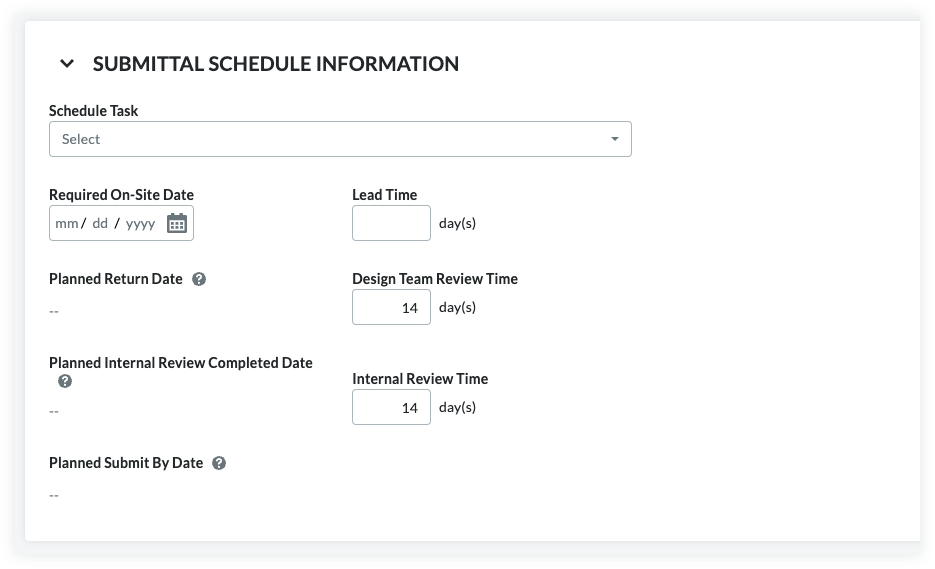Créer un livrable
Objectif
Créer un livrable pour un projet à l'aide de l'outil Livrables du projet
Contexte
Dans le secteur du bâtiment, un livrable désigne les informations écrites et/ou physiques que les sous-traitants remettent à l'entreprise générale, puis à l'équipe de conception pour approbation de l'équipement, des matériaux, etc., avant qu'ils ne soient fabriqués et livrés au projet. Ces livrables peuvent être présentés dans divers formats, par exemple sous forme de dessins d'atelier, de fiches techniques sur les équipements et d'échantillons de matériaux. Les livrables sont surtout requis pour que l' architecte et l'ingénieur puissent vérifier que les produits et quantités corrects seront installés sur le projet, conformément aux documents de conception/contractuels.
Bien que chaque entreprise ou projet puisse avoir son propre procédé, il est courant que le chef de projet ou l'ingénieur joue le rôle de gestionnaire des soumissions. Pour commencer, le gestionnaire des soumissions crée la soumission. Le sous-traitant fournit ensuite la documentation requise pour cette soumission. Enfin, une fois la documentation requise en place, la soumission est envoyée aux membres de l'équipe de conception appropriés pour révision et approbation.
Éléments à prendre en compte
- Autorisations utilisateur requises :
- Pour créer un livrable :
- Autorisations de niveau "Lecture seule" ou "Standard" sur l'outil Livrables avec l'autorisation granulaire "Créer un livrable" activé sur votre modèle d'autorisations.
OU - Des autorisations de niveau "standard" dans l'outil Livrables du projet sans qu'un modèle d'autorisation ne vous soit attribué.
OU - Autorisations de niveau « Admin » dans l'outil Livrables du projet.
- Si vous ne disposez pas de autorisations de niveau "Admin" dans l'outil Livrables du projet, vous pouvez uniquement ajouter au flux de travail du livrable des utilisateurs disposant d'autorisations de niveau "Admin" dans l'outil Livrables du projet.
- Si vous disposez d'autorisations de niveau "Admin" dans l'outil Livrable du projet, vous pouvez ajouter au flux de travail du livrable des utilisateurs disposant d'autorisations de niveau "Standard" ou supérieur dans l'outil Livrables du projet.
- Autorisations de niveau "Lecture seule" ou "Standard" sur l'outil Livrables avec l'autorisation granulaire "Créer un livrable" activé sur votre modèle d'autorisations.
- Pour créer un livrable :
- Paramètres de configuration :
- Au début d'un nouveau projet, un utilisateur disposant d'une autorisation de niveau "Admin" dans l'outil Livrables configurera généralement les paramètres suivants pour l'outil Livrables de votre projet :
- Codes de coûts. Les codes de coût sont gérés dans le segment 'Code de coût' de la Structure de découpage du projet de Procore.
- Gestionnaire des livrables par défaut. Voir Désigner le « Gestionnaire des livrables par défaut » pour l'outil Livrables
- Distribution. Voir Ajouter un groupe de distribution à l'annuaire du projet.
- Numérotation. Voir Comment sont numérotées les livrables dans Procore ?
- Calculs de planning. Voir Calculer les informations sur le planning des livrables (si la fonction est activée)
- Planifier la tâche . Si l'outil Planning est actif sur le projet, vous pouvez associer le livrable à la tâche dans le planning du projet. Voir Planning .
- Sections du cahier des charges. Votre projet peut être configuré pour fonctionner avec l'outil Cahier des charges ou l'outil Admin du projet. Voir D'où proviennent les sélections de la liste déroulante « Sections du cahier des charges » dans l'outil Livrables ?
- Modèle de flux de travail de livrable. Votre projet peut être configuré pour utiliser les modèles de flux de travail du livrable. Voir Gérer les modèles de flux de travail de livrable.
- Au début d'un nouveau projet, un utilisateur disposant d'une autorisation de niveau "Admin" dans l'outil Livrables configurera généralement les paramètres suivants pour l'outil Livrables de votre projet :
- Informations supplémentaires :
- D'autres méthodes permettent d'ajouter des livrables à un projet, notamment les suivantes :
- Importer vos livrables dans l'outil Livrables au niveau projet. Voir Envoyer un modèle d'import des livrables complété à Procore.
- Générer un registre des livrables à partir de l'outil Cahier des charges au niveau Projet. Voir Générer un registre des livrables .
- D'autres méthodes permettent d'ajouter des livrables à un projet, notamment les suivantes :
Vidéo
Procédure
- Accédez à l'outil Livrables du projet.
- Cliquez sur + Créer > Livrables.
- Pour créer un nouveau livrable, procédez comme suit :
Ajouter des informations générales
Remarque
Les utilisateurs disposant d'une autorisation Standard dans l'outil Livrables peuvent uniquement afficher les champs suivants lors de la création d'un livrable :
Titre, section du cahier des charges, numéro et amp; Révision, Type de livrable, Entrepreneur responsable, Reçu de, Date d'échéance finale, Lieu, Plans liés, Liste de distribution, Balle en justice, Privé, Description, Pièces jointes
- Complétez la saisie des données dans l'onglet Général comme suit :
- Remarques : lorsque la « Dernière date d'échéance » arrive, le système envoie une notification automatique par e-mail pour signaler aux utilisateurs que le livrable est en retard. Si votre système est configuré pour utiliser l'approbation séquentielle, la notification est envoyée au gestionnaire des livrables et au responsable du flux de travail d'approbation. Si votre système est configuré pour utiliser l'approbation parallèle, la notification est transmise au gestionnaire des livrables et aux membres du flux de travail d'approbation.
Calculer les informations sur le planning des livrables (si la fonction est activée)
Facultative, la fonction Calculs du planning des livrables peut être activée. Voir Activer les calculs du planning des livrables. Lorsqu'il est activé, l'outil Livrables analyse vos entrées dans les champs 'Date requise sur le chantier', 'Délai', 'Temps de révision de l'équipe de conception' et 'Temps de révision interne' pour suggérer une 'Date d'échéance de soumissionnaire et d'approbateur dans le flux de travail de livrable. Il renseigne également automatiquement les champs 'Date de retour prévue', 'Date de fin de la révision interne prévue' et 'Date limite de soumission prévue'.
Mettre à jour les informations sur la livraison
- Date de livraison prévue
Révisez la Date de livraison prévue indiquée. Située entre le 'Délai' et la date à laquelle le livrable a été distribué, cette date n'est pas renseignée lors de la création du livrable .Elle est calculée par Procore une fois que le livrable a été distribué. Voir Distribuer un livrable. - Tâche du planning
Si vous avez activé l’outil Planning sur le projet et intégré un Asta Powerproject, un Microsoft Project ou un planning Oracle Primavera avec Procore, vous êtes autorisé à sélectionner une tâche de projet dans la liste déroulante Tâche du planning lorsque vous disposez d’une autorisation de niveau « Lecture seule » ou supérieure dans l’outil Planning. C’est pour référence uniquement. - Date de confirmation de livraison
Sélectionnez la date à laquelle le sous-traitant ou le fournisseur a confirmé l'arrivée du fret à l'aide du calendrier Date de confirmation de livraison. - Date de livraison réelle
Sélectionnez la date à laquelle le matériau est arrivé sur le site à l'aide du calendrier Date de livraison réelle. En général, cette valeur est mise à jour par le responsable de chantier du projet.
Appliquer un modèle de flux de travail de livrable
Un utilisateur disposant d'une autorisation de niveau « Admin » dans l'outil Livrables de votre projet peut créer un (1) ou plusieurs modèles de flux de travail du livrable que vous pouvez ensuite appliquer à un nouveau livrable lors de sa création. Ceci accélère la saisie et vous évite de devoir ajouter un nouveau flux de travail du livrable chaque fois que vous créez un livrable.
- Sous Flux de travail de soumission, procédez comme suit :
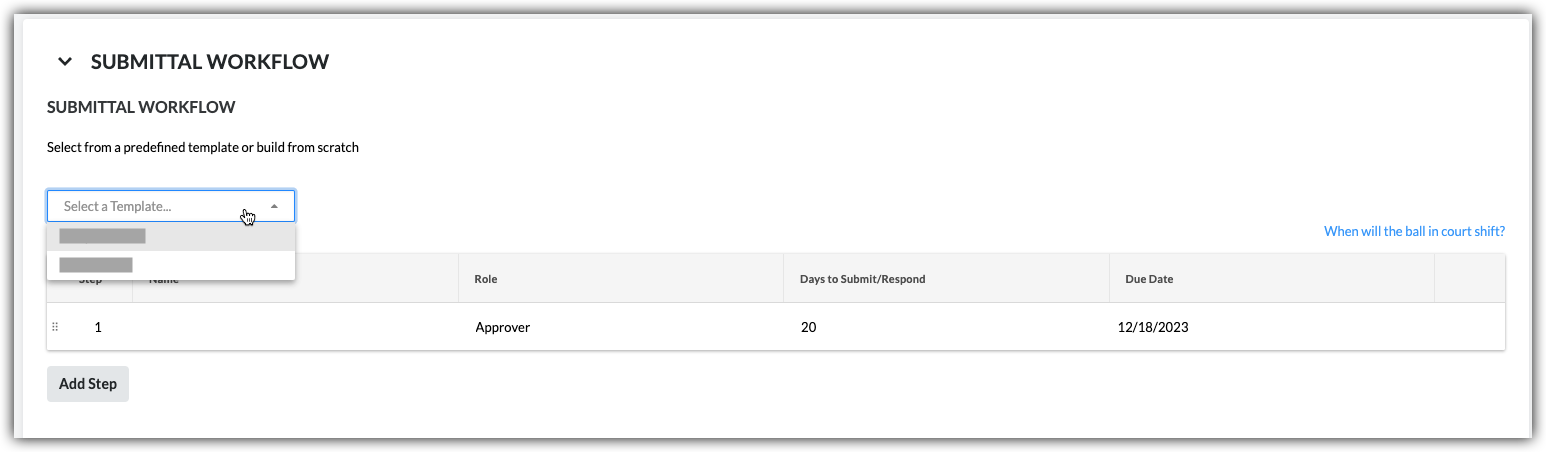
- Sélectionnez un modèle. Sélectionnez un modèle de flux de travail dans la liste déroulante.
Remarques :- Cette liste déroulante est uniquement visible et disponible pour les utilisateurs dotés d'une autorisation de niveau « Admin » dans l'outil Livrables.
- Avec cette action, les personnes nommées dans le modèle de flux de travail de livrable sont appliquées à votre livrable.
- Pour savoir comment les modèles de flux de travail du livrable sont créés, voir Gérer les modèles de flux de travail du livrable.
- Sélectionnez un modèle. Sélectionnez un modèle de flux de travail dans la liste déroulante.
- Pour continuer, modifiez au besoin les champs Nom, Rôle et Jours pour soumettre/répondre en fonction du livrable. Vos modifications affectent uniquement le flux de travail du livrable, PAS le modèle de flux de travail du livrable.
- (Facultatif) Continuez la procédure décrite à la section Ajouter des utilisateurs au flux de travail de livrable.
Ajouter des utilisateurs au flux de travail de livrable
- Sous Flux de travail de livrable, procédez comme suit pour chaque poste souhaité dans le livrable :
- Nom. Commencez à taper le nom d'un utilisateur du projet dans le champ Rechercher. Sélectionnez ensuite l'utilisateur approprié dans la liste.
- Si vous souhaitez demander une réponse à l'utilisateur, cochez la case accolée à son nom.
OU - Si vous ne souhaitez PAS demander de réponse à l'utilisateur, désactivez la case à cocher.
Remarque : si vous ajoutez plus d'un utilisateur à un groupe de flux de travail d'approbation parallèle, la responsabilité est transférée au groupe de flux de travail suivant lorsque toutes les personnes désignées comme faisant partie du groupe ont répondu au livrable.
- Si vous souhaitez demander une réponse à l'utilisateur, cochez la case accolée à son nom.
- Rôle. Sélectionnez un Approbateur ou un Soumissionnaire dans la liste. Voir Quelle est la différence entre un soumissionnaire et un approbateur pour les livrables ?
Remarques :- Pour être désignée comme approbateur , la personne doit exister dans l'outil Annuaire au niveau projet (voir Ajouter un compte d'utilisateur à l'annuaire du projet ) et doit également disposer des autorisations de niveau « Admin » ou « Standard » dans l'outil Soumissions (voir Définir l'utilisateur Autorisations pour l'outil Soumissions ).
- En tant qu'utilisateur disposant d'autorisations de niveau 'Standard' dans l'outil Livrables, vous pouvez uniquement ajouter des utilisateurs disposant d'autorisations de niveau 'Admin' dans le flux de travail.
- Si vous prévoyez d'ajouter un Soumissionnaire au livrable, il est recommandé de désigner un gestionnaire des livrables en tant que premier approbateur dans le flux de travail d'approbation séquentielle du livrable. Le Gestionnaire des livrables pourra ainsi veiller à ce que le livrable soit pleinement revu par votre partie prenante interne avant d'être transmis aux utilisateurs lors de l'étape suivante du flux de travail de livrable.
- Si, en tant qu'utilisateur, vous disposez d'autorisations de niveau 'Admin' dans l'outil Livrables, vous pouvez ajouter des utilisateurs disposant d'autorisations de niveau 'Admin' ou 'Standard' dans le flux de travail.
Remarque : si vous souhaitez que le flux de travail du livrable utilise l'approbation séquentielle, ajoutez un seul utilisateur à chaque poste du flux de travail. Si vous souhaitez qu'une étape du flux de travail du livrable utilise l'approbation parallèle, ajoutez au moins deux utilisateurs au poste.
- Date d'échéance. Sélectionnez la date d'échéance de la réponse au livrable dans le calendrier.
Remarque : le champ "Date d'échéance" est automatiquement renseigné en fonction du nombre de jours par défaut spécifié sur la page Configurer les paramètres de l'outil Livrables. Voir Configurer les paramètres : outil Livrables. La date d'échéance respecte également les jours définis comme "jours ouvrables" pour le projet. Voir Définir les jours ouvrables du projet.
- Nom. Commencez à taper le nom d'un utilisateur du projet dans le champ Rechercher. Sélectionnez ensuite l'utilisateur approprié dans la liste.
- Cliquez sur Ajouter une étape.
- Répétez cette même procédure pour ajouter un autre utilisateur au flux de travail.
- Si vous souhaitez modifier l'ordre des étapes du flux de travail, procédez comme suit :
- Saisissez le poste à l'aide du poignée verticale (⋮⋮).
- Utilisez une opération de glisser-déposer pour déplacer le poste dans l’ordre souhaité.

Mettre à jour et envoyer le livrable pour révision
Lorsque vous avez terminé la procédure ci-dessus, choisissez l'une des options suivantes :
- Pour enregistrer vos modifications sans envoyer d'e-mail aux membres du flux de travail du livrable, aux membres de la liste de distribution et au gestionnaire des livrables, cliquez sur Créer.
OU - Pour enregistrer vos modifications et envoyer une notification par e-mail afin d'alerter les membres du flux de travail du livrable et de la liste de distribution, cliquez sur Créer et envoyer des e-mails.