Saisir par lot des entrées de pointage sur une feuille horaire
Objectif
Créer et mettre à jour des entrées de pointage à l'aide du bouton « Saisie des heures par lot » dans l'outil Feuilles horaires au niveau projet.
Contexte
Avec le bouton Saisie des heures par lot dans l'outil Feuilles horaires, vous pouvez appliquer les mêmes informations aux entrées de pointage pour vos équipes et employés sur une seule feuille horaire. Sélectionnez simplement les entrées de pointage à modifier sur une feuille horaire, puis cliquez sur le bouton Saisie des heures par lot pour afficher une section qui vous permet de mettre à jour les entrées de pointage sélectionnées à la fois.
Exemple
Vous êtes un contremaître de béton qui souhaite créer des entrées de pointage sur une feuille horaire quotidienne pour enregistrer que tous les membres de votre équipe qui ont travaillé 8 heures à couler du béton. Cependant, 2 de ces membres d'équipe ont effectué 2 heures supplémentaires de nettoyage.
- En utilisant les options d'entrée par lot, vous pouvez effectuer une action groupée pour créer une entrée de pointage pour tous les membres d'équipe qui ont travaillé 8 heures à la fois.
- Après avoir terminé cette saisie, vous pouvez à nouveau utiliser l'option de saisie par lot pour ajouter un temps de ligne pour les deux employés qui ont effectué 2 heures supplémentaires.
Éléments à prendre en compte
- Autorisations utilisateur requises
- Vous pouvez créer une (1) feuille horaire quotidienne par date.
- Vous pouvez créer une feuille horaire quotidienne pour n'importe quelle date passée, actuelle ou future. Par défaut, le champ « Sélectionner une date » sur la page « Créer une feuille horaire quotidienne est défini sur la date actuelle.
- Votre feuille horaire quotidienne doit inclure au moins une (1) entrée de pointage pour tout travailleur ou employé pour lequel vous souhaitez enregistrer le temps à une date donnée.
- Chaque employé ou travailleur peut avoir plusieurs entrées de pointage sur une feuille horaire quotidienne.
- Les entrées de pointage de zéro (0) heure sont prises en charge. Cela offre à votre équipe la flexibilité dont elle a besoin pour saisir des congés et des indemnités journalières.
- Dans votre environnement, certains champs peuvent être configurés pour être obligatoires, facultatifs ou masqués. Voir Créer de nouveaux ensembles de champs configurables et Quels champs de l'outil Feuilles horaires peuvent être configurés comme obligatoires, facultatifs ou masqués ?
- Vous pouvez créer des rapports personnalisés au niveau projet et entreprise et utiliser l'outil Feuilles horaires pour les données sources. Voir Créer un rapport de projet personnalisé.
Conditions préalables
Procédure
- Accédez à l'outil Feuilles horaires du projet.
- Cliquez sur Créer. Sélectionnez ensuite Nouvelle feuille horaire quotidienne dans le menu déroulant.
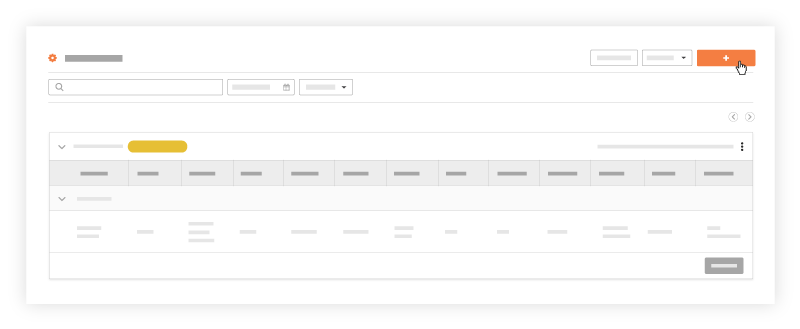
- Dans la fenêtre "Ajouter des employés", cochez les cases correspondant aux employés et aux membres de l'équipe pour lesquels vous souhaitez effectuer une saisie des heures en masse.
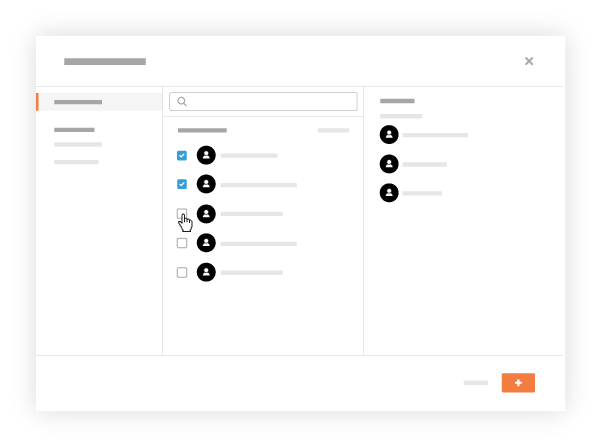
Remarques
- Pour figurer dans cette liste, la personne doit avoir été ajoutée à un annuaire et une coche doit apparaître dans la zone « Est employé(e) de <votre entreprise> » sur son profil. Pour plus d'informations sur la vérification de ce paramètre dans le profil d'un utilisateur, voir Modifier un compte utilisateur dans l'annuaire du projet.
- Les employés qui sont uniquement inscrits dans l'annuaire de l'entreprise peuvent être sélectionnés si le paramètre "Les employés de l'entreprise peuvent-ils être suivis sur tous les projets ?" est activé. Voir Configurer les paramètres avancés : Feuilles horaires au niveau entreprise.
- Lorsque l'option « Les employés peuvent être suivis sur tous les projets » est activée, vous devez disposer d'autorisations « Lecture seule » ou supérieures dans l'outil Annuaire de l'entreprise pour afficher tous les employés et travailleurs.
- Pour sélectionner une équipe, il faut d'abord créer une équipe dans l'outil Équipes. Pour plus d'informations, voir Créer une équipe.
- Cliquez sur Ajouter.
- Cochez les cases situées correspondant aux employés pour lesquels vous souhaitez saisir les mêmes informations horaires.
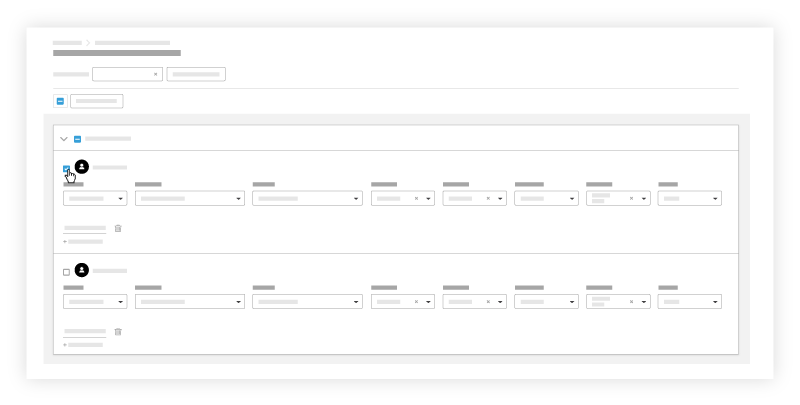
- Cliquez sur le bouton Saisie des heures en masse .
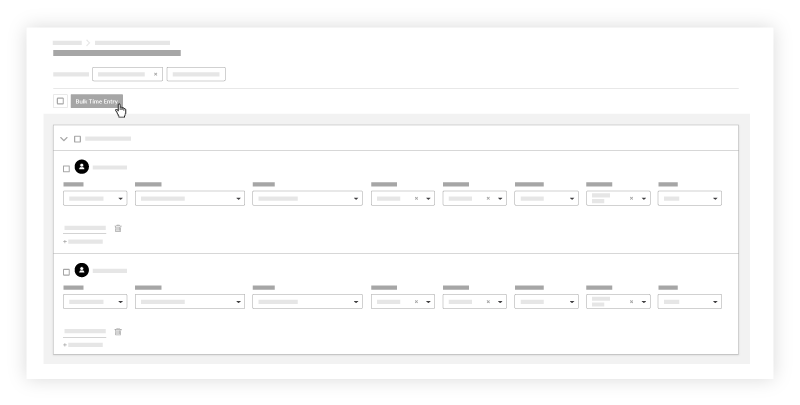
- Sélectionnez les entrées de pointage que vous souhaitez mettre à jour par lot :
- Pour sélectionner toutes les entrées de pointage, cochez la case à gauche du bouton Saisie des heures par lot.
- Pour sélectionner des entrées de pointage spécifiques, cochez uniquement les cases que vous souhaitez mettre à jour en masse.
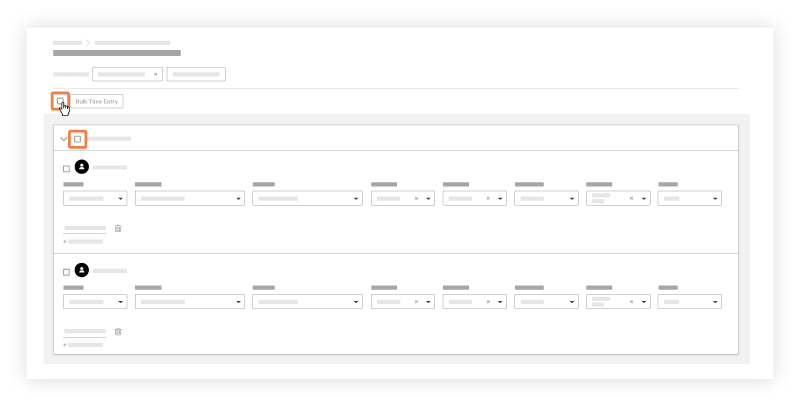
- Cliquez sur l'un des champs modifiables de la feuille horaire pour mettre à jour les informations.
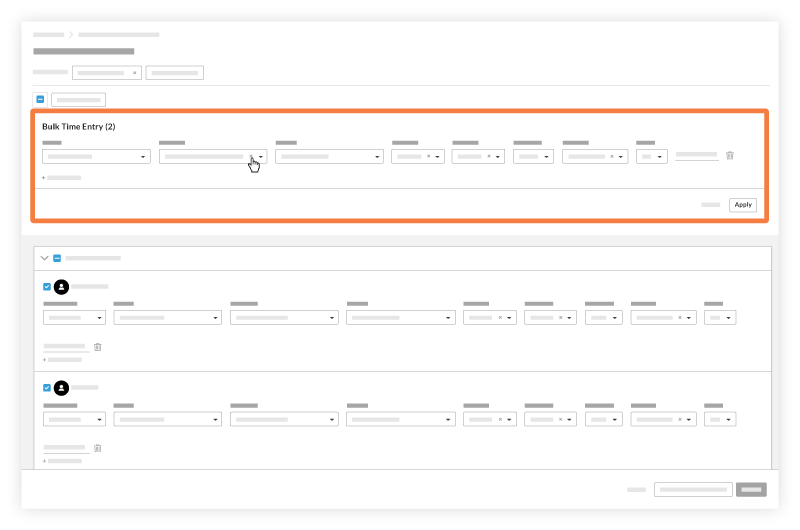
- Dans la section « Saisie par lot », cliquez sur le bouton Appliquer .
- Facultatif : si vous souhaitez créer une autre entrée par lot, décochez les cases, puis sélectionnez celles qui s'appliquent à votre prochaine entrée et répétez les étapes ci-dessus.