Comment modifier le client de messagerie par défaut de mon navigateur Web pour les liens mailto ?
Contexte
Lorsque vous cliquez sur un hyperlien d'e-mail, également appelé « lien mailto », dans Procore (par exemple 1234abcd@procoretech.com), vous avez peut-être remarqué que votre ordinateur essaie de créer un nouvel e-mail dans votre client de messagerie par défaut, qui est généralement Microsoft Outlook pour la plupart des systèmes où Microsoft Office est installé. Cependant, si vous n'utilisez pas MS Outlook comme client de messagerie principal, ce type de comportement par défaut peut ne pas être souhaité. Heureusement, vous pouvez suivre les étapes ci-dessous pour personnaliser votre ou vos navigateurs Web respectifs afin d'ouvrir un autre client de messagerie (par exemple Gmail) à la place.

Réponse
Cet article contient des instructions pour ajouter un client de messagerie par défaut différent pour les liens « mailto » dans les navigateurs suivants :
Google Chrome
- Ouvrez votre navigateur Web Chrome.
- Cliquez sur l'icône du menu Chrome dans l'angle supérieur droit de la fenêtre.

- Cliquez sur Paramètres.
- Cliquez sur Afficher les paramètres avancés en bas de la page.
- Sous « Sécurité et confidentialité », cliquez sur Paramètres des sites.
- Faites défiler jusqu'à la section « Gestionnaires de protocoles » et cliquez sur le bouton Gérer les gestionnaires de protocoles.
- Sélectionnez votre client de messagerie par défaut souhaité (par exemple Gmail).
Firefox
- Ouvrez votre navigateur Web Firefox.
- Cliquez sur le menu Firefox dans le coin supérieur gauche de la fenêtre.
- Cliquez sur Options (PC) ou Préférences (Macintosh).
- Cliquez sur le sous-onglet Applications.
- Utilisez la barre de recherche pour « mailto ».
- Cliquez sur le menu déroulant sous la colonne « Action ».
- Sélectionnez le client de messagerie par défaut de votre choix (par exemple, utilisez Gmail).
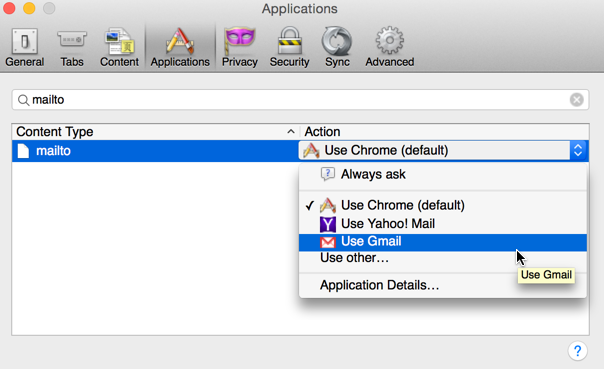
- Cliquez sur OK. (Remarque : sur un Mac, vos paramètres seront automatiquement enregistrés et vous n'aurez donc pas besoin de cliquer sur OK).
Safari
- Ouvrez votre navigateur Web Safari.
- Installez « Extension Google Mailto » pour Safari en cliquant sur le lien suivant : Extension Google Mailto
- Cliquez sur l'icône Téléchargements (flèche pointant vers le bas) en haut à droite de la fenêtre.
- Double-cliquez sur l'extension que vous venez de télécharger.
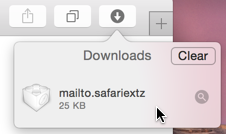
- Cliquez sur Installer une fois que vous y êtes invité.
- Dans la section « Options », sélectionnez le client de messagerie par défaut de votre choix (par exemple, Utiliser Gmail). (Remarque : une fois que vous cliquez sur un client de messagerie, il est automatiquement enregistré.)
- Une fois terminé, redémarrez votre navigateur en le quittant et en le rouvrant.

