Prendre et ajouter des photos à un album avec l'outil Appareil photo (iOS)
Objectif
Prendre et ajouter des photos avec l'outil Appareil photo sur un appareil mobile iOS.
Éléments à considérer
- Autorisations utilisateur requises :
- Autorisations de niveau « Standard » ou « Admin » dans l'outil Photos du projet.
- Informations supplémentaires :
- Vous pouvez charger des photos à 360° de votre téléphone vers l'application Procore.
Étapes
- Accédez à l'outil Appareil photo à l'aide de l'application Procore sur un appareil mobile iOS.
- Appuyez sur le menu Album pour sélectionner l'album auquel vous souhaitez ajouter la photo.
Remarque: si aucun album n'est sélectionné, les photos sont enregistrées par défaut dans l'album « Non classés ». - Les options suivantes sont disponibles lorsque vous prenez une photo :
- Timestamp: Appuyez sur l’icône T ou désactivé pour déterminer si un horodatage sera marqué sur la photo.
- Lampe: Appuyez pour activer la lampe de poche de l’appareil.
- Flash: Appuyez pour activer ou désactiver le flash de l’appareil photo.
- Se concentrer: Appuyez sur l’écran où vous souhaitez que l’appareil photo se concentre.
- Emplacement: Appuyez
 pour ajouter votre lieu à l’image.
pour ajouter votre lieu à l’image. - Dessin: Appuyez sur l’icône de plan
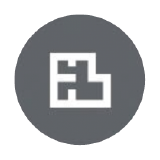 pour sélectionner un lieu sur un plan où vous souhaitez que la photo soit épinglée.
pour sélectionner un lieu sur un plan où vous souhaitez que la photo soit épinglée. - Zoom: Ajustez le niveau de zoom sur votre appareil. Par exemple, appuyez sur 2 pour effectuer un zoom avant.
- Basculer l’appareil photo : Appuyez sur les flèches circulaires pour basculer entre les caméras avant et arrière-face de votre appareil.
- Appuyez sur l'icône du déclencheur lorsque vous êtes prêt à prendre la photo.
Remarque: cette action capture et enregistre automatiquement la photo dans votre projet. - Facultatif : appuyez sur la vignette de la photo pour ouvrir le volet « Photos récentes » et effectuez les tâches suivantes :
- Supprimer : appuyez sur
pour supprimer votre photo.
Remarque : seuls les utilisateurs de niveau « Admin » de l'outil Photos peuvent supprimer des photos. - Informations sur la photo : appuyez sur l'icône d'informations.
pour voir plus de détails sur les photos.
- Confidentialité : réglez le paramètre de confidentialité sur la photo.
- Annoter la photo : ajoutez des annotations à la photo. Pour obtenir la liste des outils d'annotation et leurs descriptions, voir Annoter une photo (iOS).
Remarque : lorsque vous ajoutez des annotations à une photo, Procore enregistre à la fois la photo annotée et la photo originale non modifiée. - Détails : ajoutez les informations suivantes :
- Description - Saisissez une description de la photo ou de son objectif.
- Lieu - Ajoutez un lieu à la photo.
- Métier - Choisissez un ou plusieurs métiers de l'industrie à associer à la photo.
- Album - Déplacez la photo dans un album de votre choix.
- Supprimer : appuyez sur
- Appuyez sur Enregistrer pour confirmer les modifications.

