Créer un élément de correspondance (iOS)
Objectif
Créer un élément de correspondance à l'aide de l'application Procore sur un appareil mobile iOS.
Contexte
Vous pouvez utiliser l'outil Correspondance pour créer un élément de correspondance basé sur un type de correspondance spécifique, tel qu'une correspondance générale ou un avis de retard. Cet article utilise l'avis de retard (ADR) comme type de correspondance pour le tutoriel de création d'élément de correspondance, mais vous pouvez remplacer le nom « Avis de retard » tout au long de ce tutoriel par tout autre type de correspondance que vous créez pour apprendre à créer un élément de correspondance pour ce type de correspondance. De plus, vous pouvez définir une correspondance comme privée pour limiter le nombre de collaborateurs y ayant accès.
Éléments à prendre en compte
- Autorisations utilisateur requises :
- « Standard » ou supérieures dans l'outil Correspondance du projet.
Procédure
- Accédez à l'outil Correspondance du projet à l'aide de l'application Procore sur un appareil mobile iOS.
- Appuyez sur le plus
 icône.
icône. 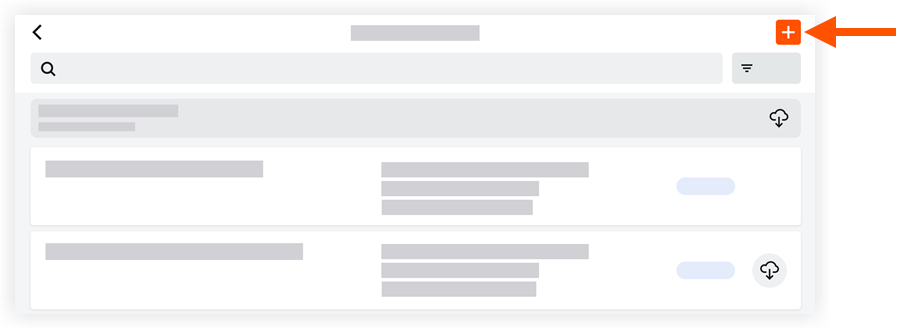
- Dans l'écran Sélectionner le type, appuyez sur le bouton radio du type de correspondance que vous souhaitez créer.
- Renseignez les champs suivants :
- Objet : Fournissez un objet descriptif pour l’élément de correspondance.
- Statut : sélectionnez « Ébauche », « Ouvert » ou « Fermé » ou pour indiquer le statut de la correspondance.
- Brouillon : sélectionnez Brouillon si vous souhaitez que l'élément de correspondance soit enregistré en tant que brouillon afin qu'il ne soit pas encore envoyé aux destinataires.
- Ouvert : sélectionnez ce statut si vous souhaitez que l'élément de correspondance soit envoyé aux destinataires spécifiés.
- Fermé : attribuez ce statut à l'élément de correspondance une fois que toutes les tâches associées sont terminées et que la correspondance est considérée comme terminée.
- Description: fournissez des détails sur l'élément de correspondance que vous souhaitez communiquer.
- Pièces jointes : vous pouvez éventuellement joindre un ou plusieurs fichiers au document de correspondance en appuyant sur l'une des options suivantes :
Appareil photo: ouvrez l'appareil photo de votre appareil et prenez une photo.
 Bibliothèque: sélectionnez une image dans la bibliothèque de votre appareil.
Bibliothèque: sélectionnez une image dans la bibliothèque de votre appareil.Fichiers: sélectionnez un fichier enregistré parmi les fichiers de votre appareil.
- Privé :
- Placez le bouton à bascule en position ACTIVÉ
 pour définir l'élément de correspondance à Privé(e) afin qu'il ne puisse être consulté que par les utilisateurs de niveau « Admin » et ceux sélectionnés dans les champs « Personnes assignées » et « Liste de distribution ».
pour définir l'élément de correspondance à Privé(e) afin qu'il ne puisse être consulté que par les utilisateurs de niveau « Admin » et ceux sélectionnés dans les champs « Personnes assignées » et « Liste de distribution ». - Placez le bouton à bascule en position DÉSACTIVÉ
 si vous souhaitez que l'élément de correspondance soit visible par tous les utilisateurs disposant d'autorisations « Lecture seule » ou supérieures dans l'outil Correspondance du projet.
si vous souhaitez que l'élément de correspondance soit visible par tous les utilisateurs disposant d'autorisations « Lecture seule » ou supérieures dans l'outil Correspondance du projet.
- Placez le bouton à bascule en position ACTIVÉ
-
Date d'échéance : saisissez ou sélectionnez une date dans le calendrier pour laquelle la réponse doit être due.
-
Reçu de: ajoutez des personnes qui ne sont pas directement responsables, mais doivent être informées de cet élément de correspondance. Ajoutez des utilisateurs avec des autorisations de niveau « Lecture seule » ou supérieures à la liste de distribution. Selon le niveau d'autorisation de l'utilisateur, celui-ci peut répondre à la correspondance.
-
Personnes assignées: assignez la responsabilité de répondre à l'élément de correspondance à un ou plusieurs membres de l'équipe de projet parmi les utilisateurs de l'annuaire. Ajoutez des utilisateurs avec des autorisations de niveau « Lecture seule » ou supérieures à la liste de distribution. Selon le niveau d'autorisation de l'utilisateur, celui-ci peut répondre à l'élément de correspondance.
-
Lieu : sélectionnez le lieu relatif à l'élément de correspondance dans la liste déroulante.
Remarque : si Procore est configuré pour autoriser les utilisateurs à créer des lieux (voir Autoriser ou interdire aux utilisateurs de créer des lieux dans un outil ), vous pouvez cliquer sur le bouton Créer un nouveau lieu en bas de la liste. -
Liste de distribution: ajoutez des utilisateurs avec une autorisation de niveau Lecture seule ou supérieure à la liste de distribution. Selon le niveau d'autorisation de l'utilisateur, celui-ci peut répondre à la correspondance.
-
Métier : recherchez et sélectionnez un ou plusieurs métiers à associer à l'élément de correspondance.
-
Sous-projet : Sélectionnez un sous-projet à associer à l’élément de correspondance.
-
Tâches du planning : recherchez et sélectionnez une ou plusieurs tâches du planning dans le planning du projet à associer à l'élément de correspondance.
-
Appuyez sur Enregistrer comme ébauche si vous souhaitez enregistrer votre travail dans une version ébauche qui peut être distribuée aux utilisateurs répertoriés sur l'élément de correspondance à une date ultérieure.
OU
Appuyez sur Créer si vous souhaitez envoyer la correspondance aux utilisateurs répertoriés sur l'élément de correspondance qui seront notifiés par e-mail.

