Comparer des plans (iOS)
Objectif
Comparer des plans sur l'application Procore iOS .
Éléments à prendre en compte
- Autorisations utilisateur requises :
- Autorisation de niveau « Lecture seule » ou supérieure dans l'outil Plans du projet.
- Informations supplémentaires :
- Conseil! Balayez vers le haut pour afficher les anciennes révisions du plan.
Procédure
- Ouvrez l'application Procore sur un appareil mobile iOS .
- Appuyez sur l'outil Plans du projet.
Voir les actions disponibles ci-dessous :
- Comparer les révisions de plans
- Comparer avec un autre plan
- Comparer des dossiers de plans
- Dépannage
Comparer les révisions de plan
- Appuyez sur un plan que vous souhaitez comparer.
- Appuyez sur Comparer les plans
 .
. 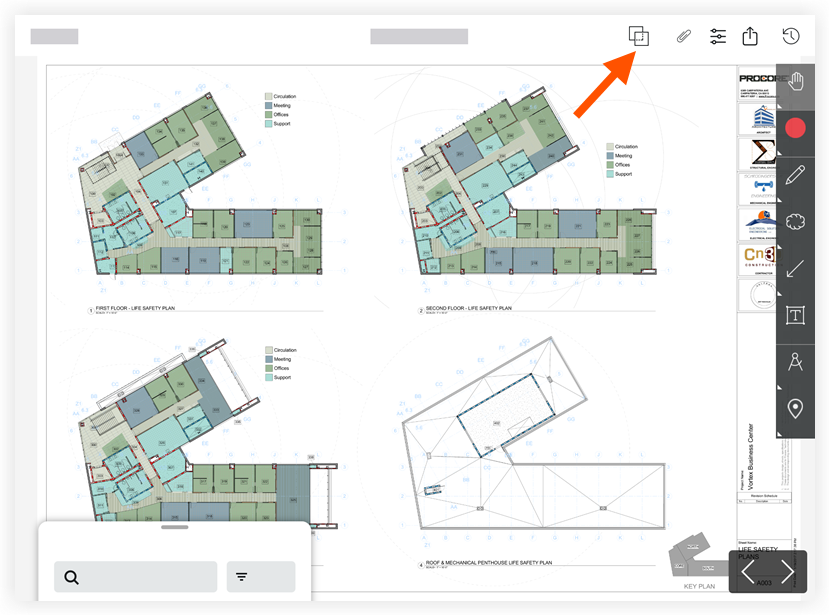
- Affichez la comparaison des deux dernières révisions de plan de la feuille que vous avez sélectionnée.
Remarque : les lignes ajoutées sont surlignées en bleu. Les lignes supprimées sont surlignées en rouge. - Pour comparer le plan avec une révision différente du plan :
- Appuyez sur l'en-tête Comparer ce plan.
- Appuyez sur Comparer avec un autre plan .
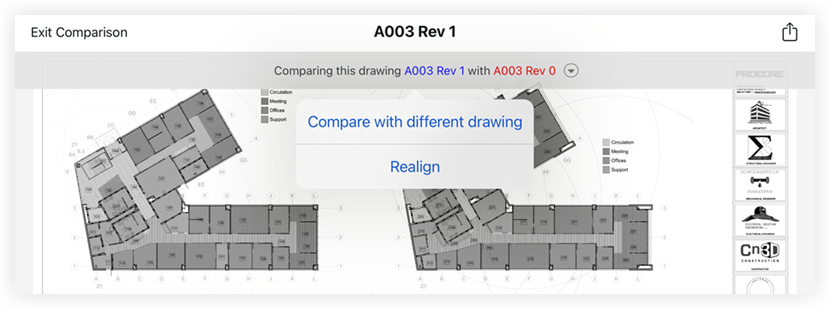
- Appuyez sur la révision que vous souhaitez utiliser dans la comparaison.
Comparer avec un autre plan
- Appuyez sur un plan que vous souhaitez comparer.
- Appuyez sur Comparer les plans
 .
. - Appuyez sur l'en-tête Comparer ce plan.
- Appuyez sur Comparer avec un autre plan .
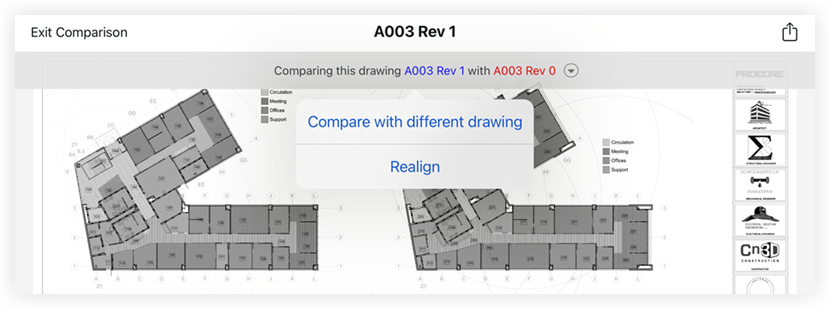
- Appuyez sur le plan.
Remarque : votre plan initial s'affiche en bleu . Le plan avec lequel vous comparez s'affiche en rouge .
Comparer des dossiers de plans
- Appuyez sur le dossier de plans que vous souhaitez comparer.
- Appuyez sur le plan pour lequel vous souhaitez visualiser les comparaisons.
- Appuyez sur Comparer les plans
 icône.
icône. - Appuyez sur les flèches ou balayez vers la gauche et la droite pour afficher le plan suivant du lot et sa version la plus récente.
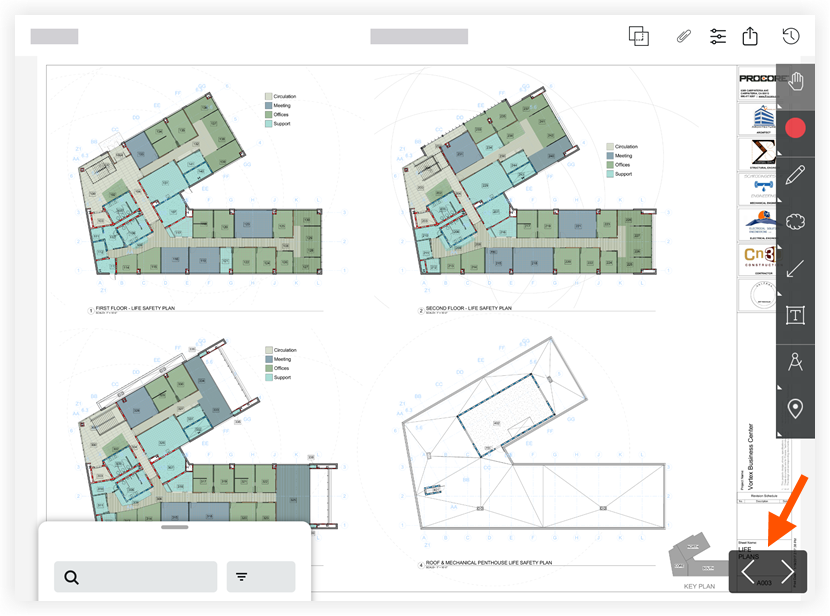
- Pour revenir à l'outil Plans, appuyez sur Sortir de la comparaison.
Dépannage (réaligner les feuilles)
Si chaque ligne de votre plan semble surlignée en rouge et bleu, vos PDF ont peut-être été décalés de quelques pixels lors de la création de la révision (voir l'exemple ci-dessous). 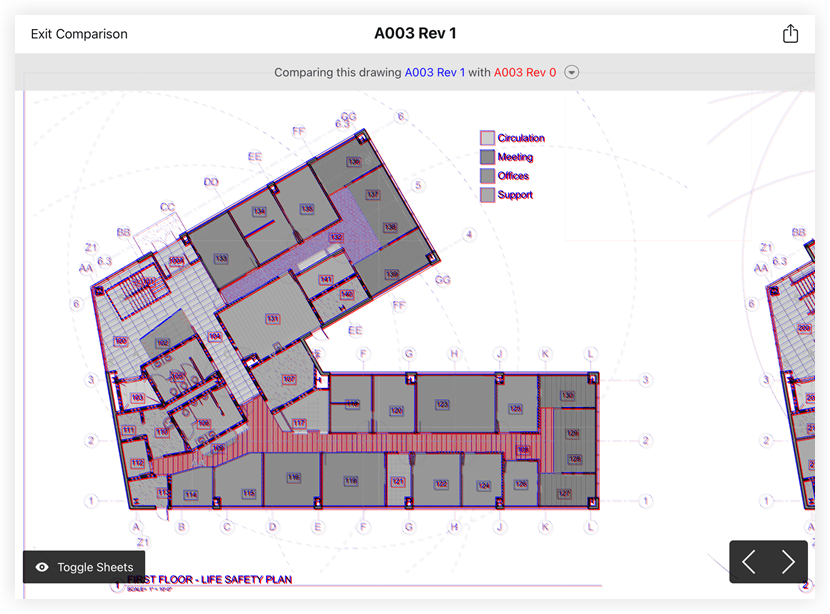
- Appuyez sur l'en-tête Comparer ce plan.
- Appuyez sur Réaligner .
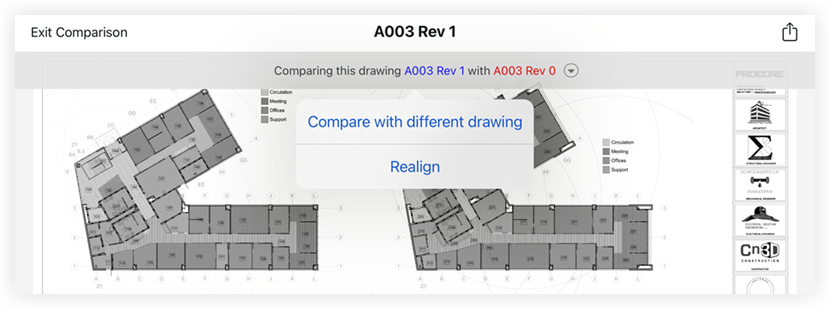
- Faites glisser ou utilisez les flèches pour aligner les feuilles jusqu'à ce que vos plans soient alignés.
- Appuyez sur Terminé.

