Créer des observations avec la capture rapide à partir d'un plan (iOS)
Objectif
Créer des observations sur un plan à l'aide de la fonction Capture rapide de l'application Procore iOS.
Éléments à prendre en compte
- Autorisations utilisateur requises :
- Autorisations de niveau « Lecture seule » ou supérieures dans l'outil Plans du projet.
ET - Autorisations « Standard » ou « Admin » dans l'outil Observations du projet.
Remarques : les utilisateurs de niveau « Standard » ne peuvent assigner des observations qu'aux utilisateurs de niveau « Admin », sauf si l' autorisation granulaire « Peut assigner des utilisateurs standard aux observations » est activée dans leurs modèles d'autorisation.
Lorsque vous envoyez des notifications pour observations, gardez à l'esprit les autorisations suivantes :- Si vous disposez des autorisations de niveau « Standard », un récapitulatif par e-mail pour uniquement les observations que vous avez créées est envoyé.
- Si vous disposez des autorisations de niveau « Admin », un récapitulatif par e-mail pour TOUTES les observations est envoyé.
- Autorisations de niveau « Lecture seule » ou supérieures dans l'outil Plans du projet.
Conditions préalables
- Votre appareil iOS doit être configuré pour permettre à l'application Procore d'accéder aux fonctions « Appareil photo », « Microphone » et « Reconnaissance vocale » de l'appareil. Lorsque vous ouvrez Capture rapide pour la première fois, l'application Procore vous demande automatiquement de l'autoriser à accéder à ces fonctions. Si vous avez refusé à l'application Procore l'accès à ces fonctions, consultez le site d'Apple Control Access to Hardware Features on iPhone
 pour plus d'informations sur la configuration manuelle de ces fonctions.
pour plus d'informations sur la configuration manuelle de ces fonctions. - La fonction « Dictée » de votre appareil iOS doit être activée. Consultez le site d'Apple Dictate Text on iPhone
 .
.
Procédure
- Ouvrez l'application Procore sur un appareil mobile iOS .
- Appuyez sur l'outil Plans du projet.
- Appuyez sur le plan auquel vous souhaitez ajouter une observation.
- Appuyez sur l'icône Épingle
dans la barre d'outils d'annotation.
- Appuyez sur le rapide
 icône pour ajouter une épingle de capture rapide
icône pour ajouter une épingle de capture rapide 
- Placez l’épingle sur le plan en appuyant sur la zone où vous souhaitez que l’élément apparaisse.
Note: Vous pouvez déplacer l’épingle en appuyant sur l’épingle. Une fois que la ligne en pointage apparaît autour de l’épingle, vous pouvez la déplacer en le faisant glisser vers le lieu souhaité. - Sélectionnez Observations dans l'écran principal ou dans la liste déroulante.
Remarque : si le plan contient des observations existantes, la capture rapide est définie par défaut sur Observations. - Appuyez sur l' observation d'enregistrement
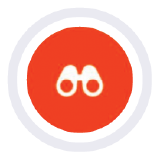 pour commencer à enregistrer une observation.
pour commencer à enregistrer une observation.
Remarque : chaque enregistrement peut durer au maximum 60 secondes. - Pendant l'enregistrement, décrivez l'élément d'observation à voix haute.
- Appuyez sur l' observation d'enregistrement
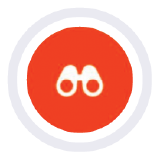 bouton à nouveau pour terminer l'enregistrement.
bouton à nouveau pour terminer l'enregistrement. - Répétez les étapes 5 à 9 pour chaque observation que vous souhaitez créer à l'aide de Capture rapide.
- Appuyez sur Réviser [#] élément(s) pour ouvrir le menu Éléments de capture rapide .
Remarque : vous pouvez également appuyer deux fois sur l'épingle Capture rapide que vous souhaitez réviser. - Appuyez sur l'élément Capture rapide pour lequel vous souhaitez créer une observation.
- À propos de « Créer une observation » l'écran, révisez ou mettez à jour les informations. Voir Créer une observation avec Quick Capture (iOS) pour plus d'informations.
- Appuyez sur Créer pour créer l'observation.
Remarque : si vous n'êtes pas prêt à créer l'observation, appuyez sur le X pour fermer la fenêtre « Éléments de capture rapide » sans enregistrer les modifications. Si vous avez créé l'épingle Capture rapide par erreur, appuyez sur Supprimer pour supprimer l'épingle Capture rapide. - Une fois l'élément créé en tant qu'observation, l'épingle passe du menu rapide
 icône à l' observation
icône à l' observation  icône.
icône. - Facultatif : appuyez sur l'épingle pour effectuer des actions supplémentaires sur l'observation. Voir Tutoriels sur les observations (iOS) pour plus d'informations.

