Afficher les plans (iOS)
Objectif
Afficher un plan dans l'outil Plans du projet sur l'application Procore iOS .
Éléments à prendre en compte
- Autorisations utilisateur requises :
- Autorisations « Lecture seule » ou supérieures dans l'outil Plans du projet.
- Informations supplémentaires :
- Les plans peuvent être consultés en mode hors connexion à condition qu'ils aient été précédemment consultés et mis en cache sur votre appareil mobile.
- Les plans connectés ont une
 icône . Voir À propos de la connectivité.
icône . Voir À propos de la connectivité.
Procédure
- Ouvrez l'application Procore sur un appareil mobile iOS .
- Appuyez sur l'outil Plans du projet.
- Si nécessaire, appuyez sur l’icône de téléchargement
du lot ou des plans que vous souhaitez afficher. Voir Synchroniser et télécharger des plans (iOS) .
Remarque : vous pouvez basculer entre la vue Grille ou Liste pour les plans en appuyant sur la grille ou liste
ou liste  icône en haut de l'écran.
icône en haut de l'écran. - Appuyez sur le plan que vous souhaitez afficher.
- Les actions suivantes sont disponibles :
Conseil !- Lors de l'affichage d'un plan, appuyez sur l'écran pour masquer les barres d'outils et afficher le plan en mode plein écran. Appuyez à nouveau sur l'écran pour afficher les barres d'outils.
- Balayez vers le haut pour afficher les anciennes révisions d'un plan.
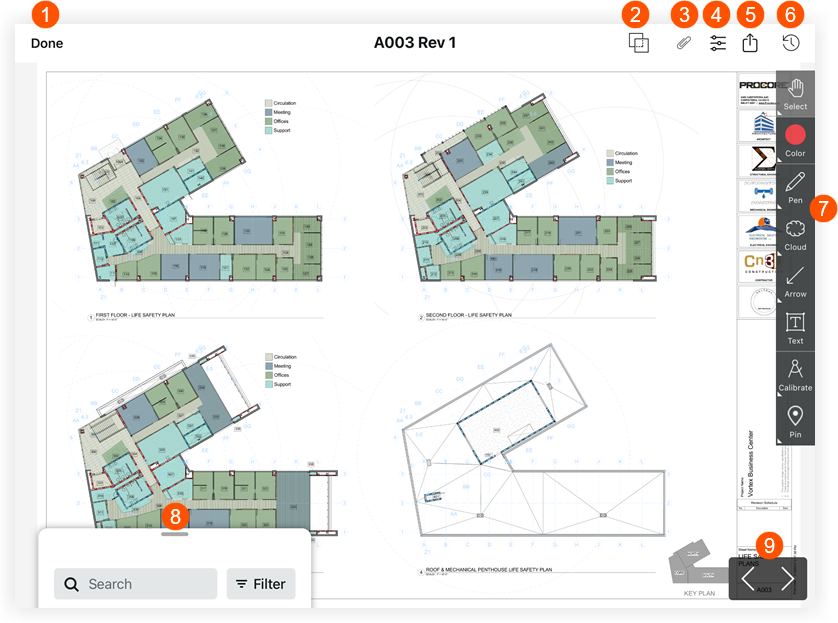
|
|
|


 Appuyez sur Terminé si vous souhaitez revenir au registre des plans.
Appuyez sur Terminé si vous souhaitez revenir au registre des plans. Appuyez sur Comparaison de plans pour afficher les différences entre deux révisions de plan. Voir
Appuyez sur Comparaison de plans pour afficher les différences entre deux révisions de plan. Voir  Appuyez sur Pièces jointes pour afficher toutes les pièces jointes qui ont été ajoutées en tant que pièces jointes ou annotations au plan.
Appuyez sur Pièces jointes pour afficher toutes les pièces jointes qui ont été ajoutées en tant que pièces jointes ou annotations au plan. Appuyez sur Filtres pour basculer entre les calques ou annotations publiés et personnels. Voir
Appuyez sur Filtres pour basculer entre les calques ou annotations publiés et personnels. Voir  Appuyez sur Partager pour accéder aux options suivantes :
Appuyez sur Partager pour accéder aux options suivantes : Appuyez sur Récent pour afficher une liste des plans récemment consultés.
Appuyez sur Récent pour afficher une liste des plans récemment consultés. Appuyez sur un outil dans la barre d'outils d'annotation pour annoter vos plans. Voir
Appuyez sur un outil dans la barre d'outils d'annotation pour annoter vos plans. Voir  Appuyez sur la barre de recherche pour rechercher du texte qui apparaît sur les plans.
Appuyez sur la barre de recherche pour rechercher du texte qui apparaît sur les plans.  Appuyez sur les flèches gauche ou droite pour passer à différents plans.
Appuyez sur les flèches gauche ou droite pour passer à différents plans.