Rechercher et filtrer des photos (iOS)
Objectif
Rechercher et filtrer des photos dans l'outil Photos sur un appareil mobile iOS.
Éléments à prendre en compte
- Autorisations utilisateur requises : autorisations de niveau « Lecture seule » ou supérieures dans l'outil Photos.
- Informations supplémentaires :
Procédure
- Accédez à l'outil Photos de votre projet sur un appareil mobile iOS.
Cette action affiche le fil de photos du projet. - Appuyez sur le menu d'options
 Pour sélectionner votre vue préférée :
Pour sélectionner votre vue préférée :
- Affichage du flux

- Affichage chronologique

- Affichage de l'album

- Affichage du flux
Rechercher des photos
- Appuyez sur la barre de recherche pour saisir un mot-clé ou une phrase.
Remarque : cette recherche affiche les informations correspondant aux éléments suivants :- À partir de la vue Chronologie
- Nom de fichier
- Description
- Depuis la vue Album
- Noms d’albums
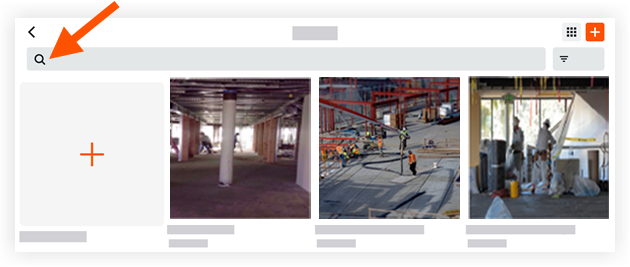
- Noms d’albums
- À partir de la vue Chronologie
- Appuyez sur une photo pour afficher ses détails.
Filtrer les photos
- Appuyez sur le menu d'options
 et sélectionnez l' affichage chronologique.
et sélectionnez l' affichage chronologique. vue.
vue. - Appuyez sur Filtrer
 .
.
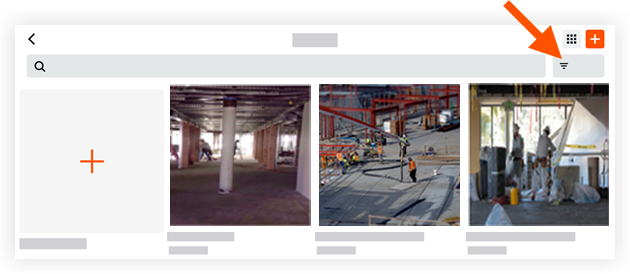
- Appuyez sur un filtre que vous souhaitez appliquer parmi les options suivantes :
- Groupé par : choisissez de filtrer des photos par « Mois », « Semaine » et « Jour ».
- Filtrer par : choisissez de filtrer les photos selon les options suivantes :
- Période
- Privé(e) : le filtrage par statut de confidentialité n'est disponible que dans la « Vue chronologique » à partir des options.
 menu.
menu. - Lieu
- Métier
- Appuyez sur Appliquer.
- Facultatif : appuyez sur Réinitialiser pour effacer le filtre appliqué.

