Prendre et ajouter des photos à un album (iOS)
Objectif
Prendre et ajouter des photos à un album dans l'outil Photos du projet à l'aide d'un appareil mobile iOS.
Éléments à prendre en compte
- Autorisations utilisateur requises :
- Autorisation de niveau « Standard » ou « Admin » dans l'outil Photos du projet.
Procédure
Vous pouvez prendre de nouvelles photos ou sélectionner des photos existantes à ajouter à un album dans l'outil Photos du projet. Cliquez sur un lien ci-dessous pour afficher la procédure à suivre :
Prendre une nouvelle photo
- Ouvrez le mode appareil photo dans l'application Procore iOS à partir de l'une des zones suivantes :
- Depuis l'écran Aperçu du projet (page Outils), appuyez sur Appareil photo

- Ou, à partir de l'outil Photos :
- Appuyez sur la création
 icône .
icône . - Appuyez sur Appareil photo.
- Appuyez sur la création
- Depuis l'écran Aperçu du projet (page Outils), appuyez sur Appareil photo
- Appuyez sur le menu Album pour sélectionner un album pour la photo.
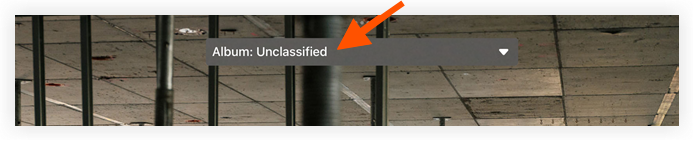
Remarque : La photo sera enregistrée dans l'album « Non classé » si aucun autre album n'est sélectionné.
Facultatif : si vous souhaitez créer un nouvel album :
- Appuyez sur Créer un album.
- Saisissez un nom pour l'album et appuyez sur Enregistrer.
- Sélectionnez le nouvel album dans la liste.
- Les options de photos suivantes sont disponibles :
- Horodatage : appuyez sur l'icône d'horodatage pour l'activer.
 ou DÉSACTIVÉ
ou DÉSACTIVÉ  pour déterminer si un horodatage sera marqué sur la photo.
pour déterminer si un horodatage sera marqué sur la photo. - Lampede poche : appuyez sur l'icône de la lampe de poche pour allumer la lampe de poche de l'appareil.
- Flash : appuyez sur le flash
 icône pour modifier le paramètre du flash.
icône pour modifier le paramètre du flash.
Remarque : continuez à appuyer pour parcourir les différents paramètres de flash (désactivé, activé et automatique). - Mise au point : si vous souhaitez faire la mise au point sur une zone spécifique du cadre, appuyez dessus pour régler la mise au point de l'appareil photo.
- Lieu : appuyez sur le lieu
 icône pour assigner un lieu à la photo.
icône pour assigner un lieu à la photo. - Plans : appuyez sur le plan
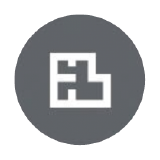 pour sélectionner un plan auquel votre photo sera épinglée.
pour sélectionner un plan auquel votre photo sera épinglée.
- Horodatage : appuyez sur l'icône d'horodatage pour l'activer.
- Appuyez sur le déclencheur
 lorsque vous êtes prêt à prendre la photo.
lorsque vous êtes prêt à prendre la photo.
Remarque : cette action capture et enregistre automatiquement la photo dans votre projet. - Facultatif : appuyez sur la vignette de l'image pour réviser les photos que vous avez prises et accéder aux options suivantes :
- Supprimer : sélectionnez cette option si vous souhaitez supprimer votre photo.
Remarque : seuls les utilisateurs de niveau « Admin » de l'outil Photos peuvent supprimer des photos. - Description: appuyez sur Ajouter une description pour saisir une description pour la photo.
- Métier: sélectionnez cette option si vous souhaitez assigner un métier à la photo.
- Lieu: appuyez sur le lieu
 icône pour assigner un lieu à la photo.
icône pour assigner un lieu à la photo. - Informations sur la photo : appuyez sur les informations
pour afficher plus de détails sur la photo.
- Confidentialité : réglez le paramètre de confidentialité sur la photo.
- Annotations: ajoutez des annotations à une photo. Voir Annoter une photo (iOS).
Remarque : lorsque vous ajoutez des annotations à une photo, deux versions de la photo existent dans Procore: la photo originale (non modifiée) et la photo avec annotations.
- Supprimer : sélectionnez cette option si vous souhaitez supprimer votre photo.
- Appuyez sur Enregistrer pour confirmer les modifications apportées à la photo.
Pour ajouter une photo de votre appareil mobile à un album
- Accédez à l'outil Photos du projet à l'aide d'un appareil mobile iOS.
- Appuyez sur la création
 icône .
icône . - Appuyez sur Sélectionner dans la bibliothèque et localisez les photos que vous souhaitez sélectionner.
- Appuyez sur chaque photo que vous souhaitez ajouter.
- Appuyez sur Ajouter.
- Facultatif : saisissez les informations de la photo. Voir Modifier les informations d'une photo (iOS).
- Appuyez sur Charger des photos.
Remarque : les photos sont automatiquement ajoutées à l'album sélectionné dans l'outil Photos.

