Rechercher et filtrer la liste de réserves (iOS)
Objectif
Rechercher et filtrer des éléments dans l'outil Liste de réserves à l'aide de l'application Procore sur un appareil mobile iOS.
Éléments à prendre en compte
Procédure
- Accédez à l'outil Liste de réserves du projet à l'aide de l'application Procore sur un appareil mobile iOS.
- Suivez la procédure ci-dessous :
Rechercher dans la liste de réserves
- Appuyez sur l’icône Rechercher
 .
. - Saisissez un mot-clé ou une phrase dans la barre de recherche.
Remarque : les termes suivants sont recherchés dans les champs suivants :- Pièce jointe
- Commentaires
- Description
- Nom
- Référence
- Lieu
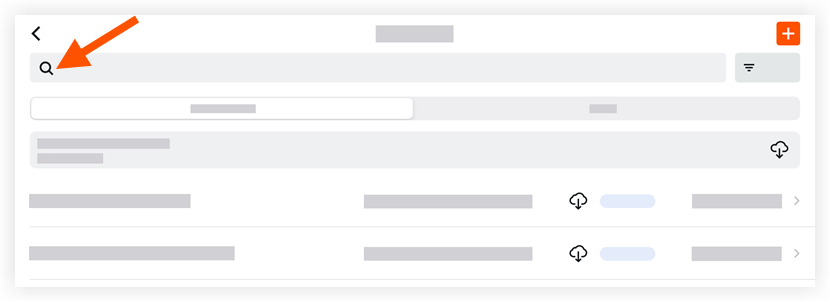
- Appuyez sur un élément pour afficher ses détails.
Filtrer la liste de réserves
- Appuyez sur l’icône Filtre
 .
.
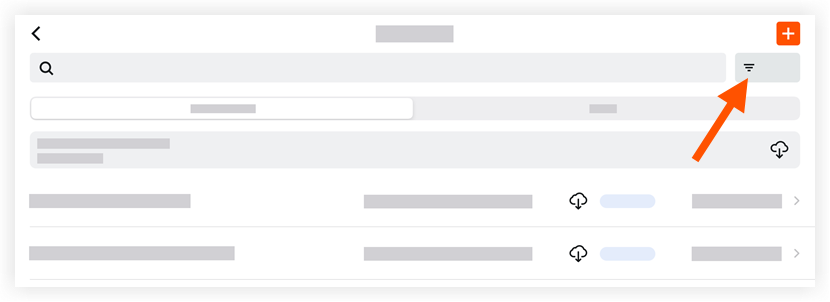
- Appuyez sur les filtres que vous souhaitez appliquer dans la liste suivante :
- Statut
- Réponse de la personne assignée
- Responsable
- Création par
- Responsable d'élément de réserve
- Personne assignée
- Distribution
- Entreprise de la personne assignée
- Approbateur final
- Lieu
- Type
- Priorité
- Métier
- Date d’échéance
- Appuyez sur Appliquer.
Remarque : ceci affiche une liste des éléments qui correspondent aux filtres appliqués. - Pour réinitialiser les filtres :
- Appuyez sur Filtrer .
- Appuyez sur Réinitialiser tous les filtres .
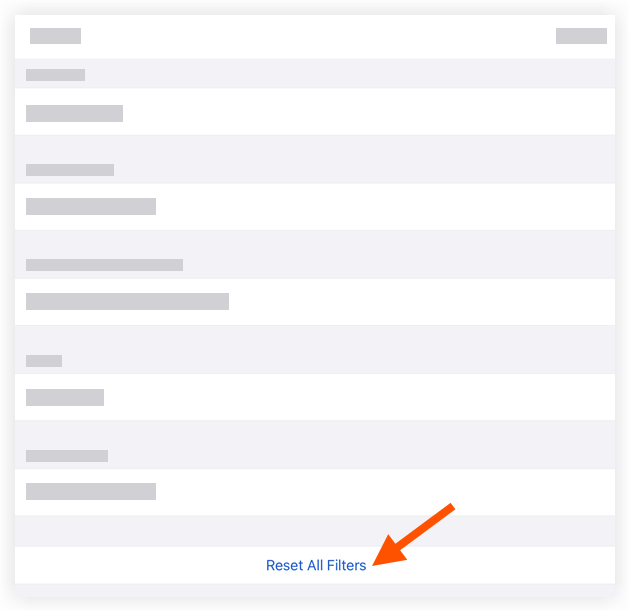
- Appuyez sur Appliquer.

