Ajouter une équipe à une feuille horaire (iOS)
Objectif
Ajouter une équipe à une feuille horaire existante à l'aide de l'application Procore sur un appareil mobile iOS.
Contexte
L'outil Feuilles horaires de Procore est intégré à l'outil Équipes, qui permet aux utilisateurs d'utiliser les groupes d'ouvriers existants organisés en équipes lors de la création d'une feuille horaire. La création d'une feuille horaire est ainsi plus rapide et plus précise.
Éléments à prendre en compte
- Autorisations utilisateur requises :
- Autorisations de niveau « Standard » ou « Admin » dans l'outil Feuilles horaires du projet.
ET - Autorisations de niveau « Lecture seule » ou supérieures dans l'outil Équipes.
- Autorisations de niveau « Standard » ou « Admin » dans l'outil Feuilles horaires du projet.
- Informations supplémentaires :
Conditions préalables
Procédure
- Accédez à l'outil Feuilles horaires à l'aide de l'application Procore sur un appareil mobile iOS.
- Appuyez sur la date pour laquelle vous souhaitez créer une feuille horaire.
- Appuyez sur le
 icône.
icône. - Appuyez sur Créer une feuille horaire .
- Sous l'onglet Équipes, appuyez sur le nom de l'équipe que vous souhaitez ajouter à la feuille horaire.
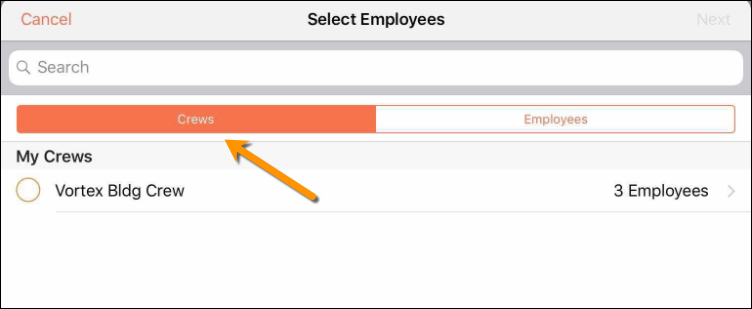
- Appuyez sur Suivant.
- Appuyez sur Ajouter une ligne à côté du nom de chaque membre de l'équipe pour saisir les informations souhaitées dans la feuille horaire, ou appuyez sur Saisie par lot et sélectionnez pour saisir les informations de la feuille horaire pour certains ou tous les membres de l'équipe.
- Saisissez les informations de la feuille horaire.
- Appuyez sur Appliquer .
- Appuyez sur Soumettre .

