Ajouter de nouvelles dates de projet
Objectif
Créer une liste de dates de projet personnalisées pour un compte d'entreprise afin d'afficher les dates clés d'un projet sur la page d'accueil d'un projet.
Contexte
Grâce à l'outil Admin de l'entreprise, vous pouvez créer une liste standardisée de dates de projet dans le compte de votre entreprise. Ensuite, lorsque vous configurez la page d'accueil d'un projet, vous pouvez attribuer une date du calendrier à chaque « Date de projet ». Ces dates seront ensuite affichées dans la zone « Dates du projet » de la page d'accueil du projet. Cette fonctionnalité permet de tenir les membres de votre équipe de projet informés des événements importants et des objectifs du projet.
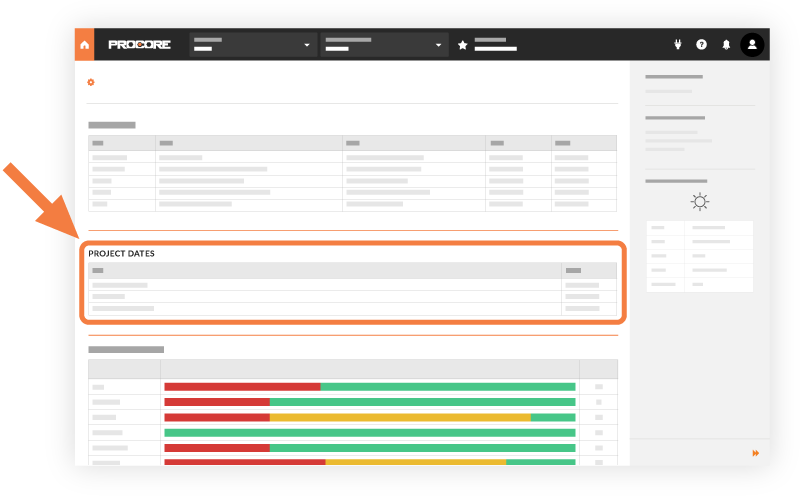
Éléments à prendre en compte
- Autorisations utilisateur requises :
- Pour créer une liste de dates de projet pour votre compte d'entreprise, autorisations de niveau « Admin » dans l'outil Admin de l'entreprise.
Procédure
- Accédez à l'outil Admin de l'entreprise.
- Sous « Paramètres du projet », cliquez sur Dates.
- Ajoutez une nouvelle date comme suit :
-
L'exemple ci-dessous vous montre comment un constructeur de maisons peut étiqueter les dates de son projet.
Remarques :- Pour modifier l'ordre des éléments de la liste, saisissez l'élément par le menu plus (≡) , puis faites-le glisser et déposez-le à la position souhaitée.
- Pour renommer un nom de date de projet, réécrivez le nom de n'importe quel élément de la liste. Ceci change le nom dans tout projet où il apparaît.
- Pour supprimer un nom de date de projet, cliquez sur l'icône Supprimer
 . Ceci supprime la date du projet de tous les projets où elle apparaît.
. Ceci supprime la date du projet de tous les projets où elle apparaît.
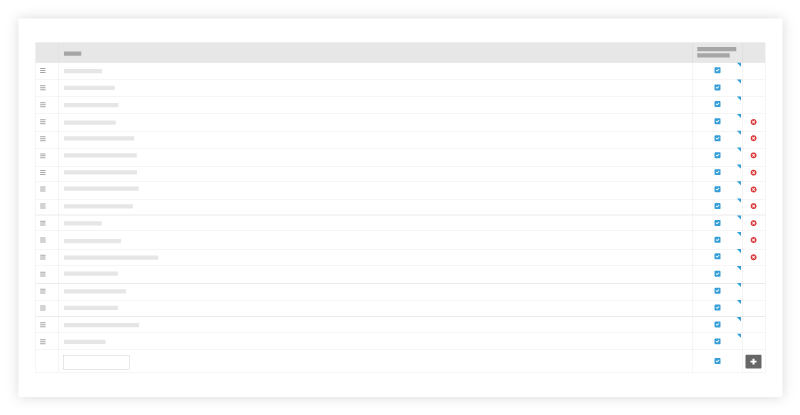
- Répétez l'étape ci-dessus pour toutes les dates de projet souhaitées.
Lorsque vous avez créé toutes les dates de projet souhaitées pour votre entreprise, vous pouvez passer à Ajouter des dates de projet à la page d'accueil du projet.

