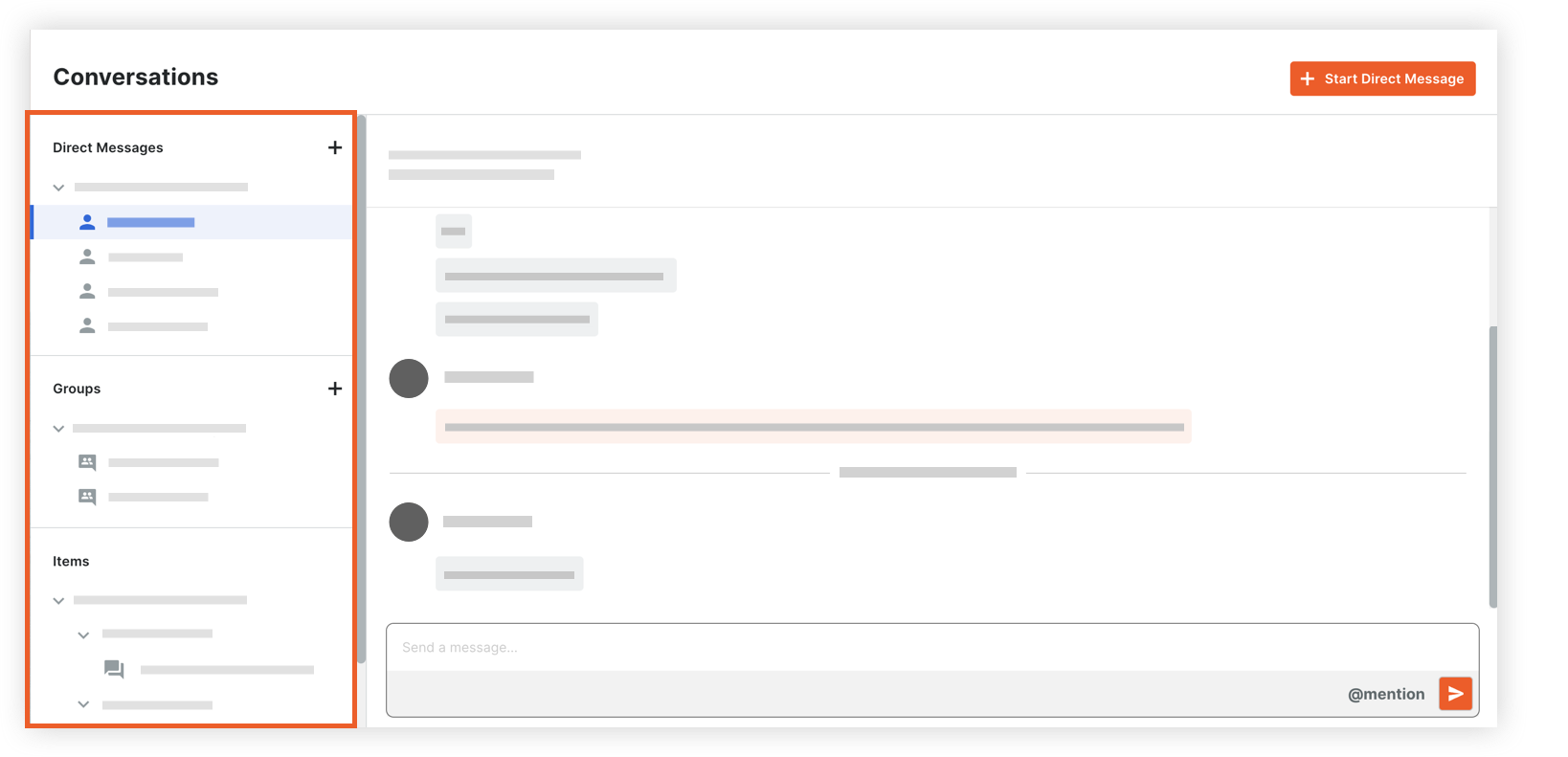Afficher les messages dans l'outil Conversations
Objectif
Afficher les messages dans l'outil Conversations .
Contexte
L'outil Conversations affiche toutes les conversations dans lesquelles vous êtes impliqué. Ceci inclut les messages privés, les conversations de conversationset les conversations d'élément.
Éléments à considérer
- Autorisations utilisateur requises:
- Vous devez exister dans l'annuaire d'un projet.
- Informations supplémentaires:
- Les messages non lus dans l'outil Conversations sont affichés en gras avec un badge de notification.
 à côté d'eux.
à côté d'eux.
Remarque :- Le numéro sur le badge indique le nombre de nouveaux messages dans la conversation.
- Le badge de notification dans l'en-tête Procore n'est pas automatiquement mis à jour après l'affichage des messages non lus, mais il est mis à jour après l'actualisation de la page ou le retour à l'outil Conversations .
- Pour afficher les réponses aux fils de discussion dans une conversation, cliquez sur le lien « Répondre » sous un message. Voir Afficher les réponses des fils de discussion dans une Conversation.
- Si Procore détecte qu'un message de l'outil Conversations est dans une langue différente de votre navigateur Web, vous pouvez cliquer sur Afficher la traduction pour traduire automatiquement le message dans cette langue. Voir Quelles langues peuvent être traduites automatiquement dans l'outil Conversations ?
- Les messages non lus dans l'outil Conversations sont affichés en gras avec un badge de notification.
Étapes
- Accédez à l'outil Conversations (cliquez sur l'outil Conversations
 dans l'en-tête Procore ).
dans l'en-tête Procore ). - Les messages sont organisés selon les types de conversations suivants :
Afficher les messages privés
- Les messages privés sont organisés par projet dans la section « Messages privés ».
- Cliquez sur le nom de la personne pour ouvrir votre conversation.
- Les messages sont automatiquement triés par date et heure. Chaque message affiche le nom et l'avatar/les initiales de l'expéditeur.
Afficher les messages de groupe
- Les messages de groupe sont organisés par projet et groupe dans la section « Groupes ».
- Cliquez sur le nom du groupe pour lequel vous souhaitez voir les messages.
Ceci ouvre la conversation de groupe. - Les messages sont automatiquement triés par date et heure. Chaque message affiche le nom et l'avatar/les initiales de l'expéditeur.
Afficher les messages liés aux éléments dans Procore
- Les Conversations liées aux éléments sont organisées par projet et outil dans la section « Éléments ».
- Cliquez sur le nom de l'élément pour lequel vous souhaitez voir les messages.
Ceci ouvre la conversation d'élément. - Les messages sont automatiquement triés par date et heure. Chaque message affiche le nom et l'avatar/les initiales de l'expéditeur.
- Facultatif : pour accéder à l'élément du projet, cliquez sur le bouton Ouvrir
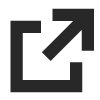 icône.
icône.