Archiver ou extraire des documents dans l'outil Documents au niveau entreprise
Objectif
Pour extraire ou archiver, ou réinitialiser l'extraction d'un fichier dans l'outil Documents au niveau entreprise.
Contexte
Après avoir chargé un fichier dans l'outil Documents, vous pouvez charger de nouvelles versions ou archiver et extraire des fichiers. Si vous travaillez dans un environnement où plusieurs personnes ont l'autorisation de modifier les fichiers, il est recommandé d'archiver et d'extraire les fichiers pour éviter les éventuels conflits, tels que l'annulation des changements effectués par un autre utilisateur.
Éléments à prendre en compte
- Autorisations utilisateur requises :
- Pour archiver ou extraire un fichier, autorisation de
niveau « Standard » ou « Admin » dans l'outil Documents. Remarque : les utilisateurs disposant d'autorisations de niveau « Standard » peuvent uniquement archiver les fichiers qu'ils ont extraits. - Pour réinitialiser une extraction, niveau d'autorisation « Admin » dans l'outil Documents.
- Pour archiver ou extraire un fichier, autorisation de
- Informations supplémentaires :
- Si vous travaillez dans un environnement où plusieurs personnes ont l'autorisation de modifier les fichiers, il est recommandé d'archiver et d'extraire les fichiers pour éviter les éventuels conflits, tels que l'annulation des changements effectués par un autre utilisateur.
Procédure
Retirer un fichier
Lorsque vous extrayez un fichier, une copie de la version actuelle du fichier est téléchargée sur votre ordinateur afin que vous puissiez le mettre à jour. Pendant que le fichier est extrait, les autres utilisateurs ne sont pas autorisés à charger une version plus récente du fichier. Lorsque vos mises à jour de fichiers sont prêtes, vous pouvez charger la nouvelle version, ce qui archive à nouveau le fichier dans l'outil.
- Accédez à l'outil Documents.
- Accédez au fichier que vous souhaitez extraire et sélectionnez-le.
- Effectuez un clic droit sur le fichier et sélectionnez
 Extraire.
Extraire.
Remarque : vous pouvez également accéder à cette action en cliquant sur l'icône de points de suspension verticaux alors que le fichier est sélectionné.
alors que le fichier est sélectionné. 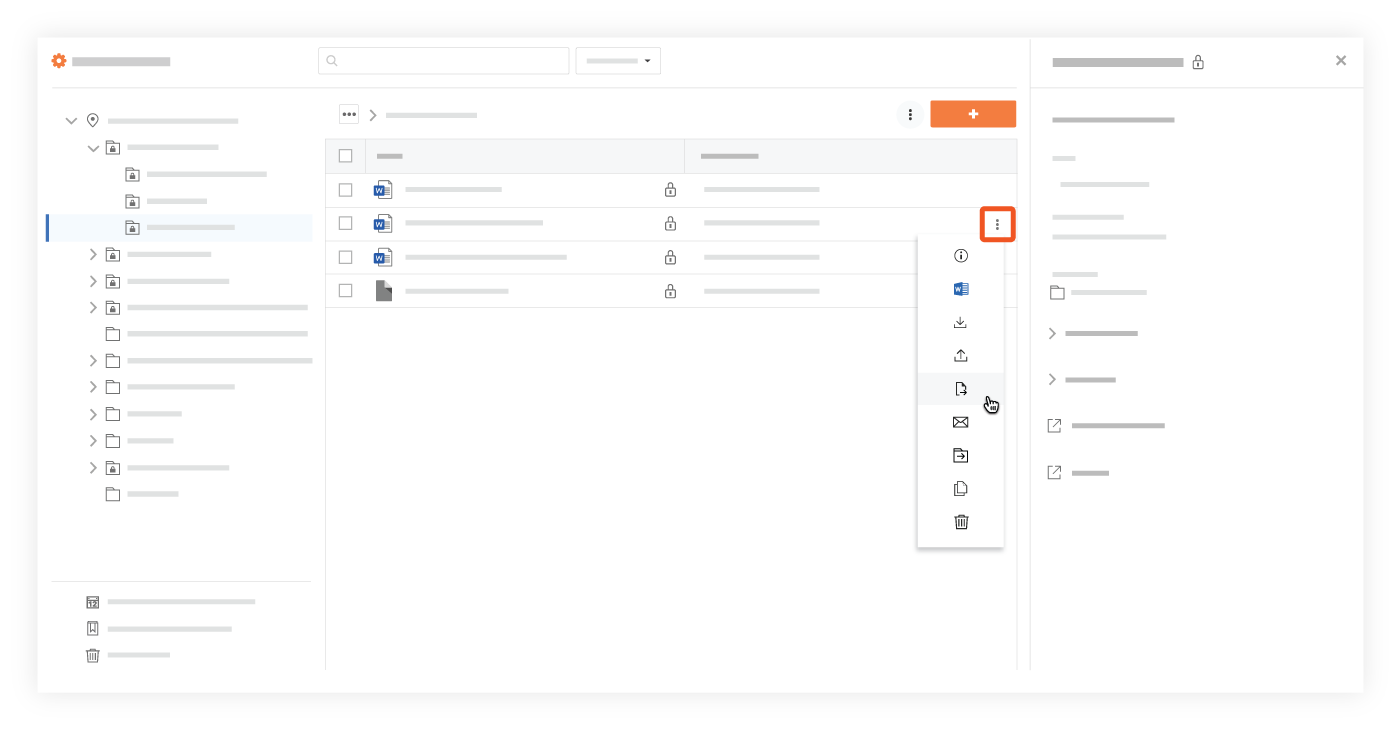
- Cliquez sur le menu déroulant Durée pour sélectionner la durée pendant laquelle vous souhaitez extraire le fichier.
- Cliquez sur Extraire pour confirmer l'extraction.
Remarque : le fichier est automatiquement téléchargé sur votre ordinateur.
Remettre un fichier
L'archivage d'un fichier vous permet de charger une version plus récente du fichier. Lorsqu'un fichier est archivé, les autres utilisateurs disposant de l'autorisation d'accès appropriée peuvent alors l'extraire s'ils souhaitent mettre à jour le fichier.
- Accédez à l'outil Documents.
- Accédez au fichier que vous avez extrait précédemment et sélectionnez-le.
- Effectuez un clic droit sur le fichier et sélectionnez
 Archiver.
Archiver.
Remarque : vous pouvez également accéder à cette action en cliquant sur les points de suspension verticaux lorsque le fichier est sélectionné.
lorsque le fichier est sélectionné. - Faites glisser et déposez le fichier dans la zone sous Nouvelle version.
OU
Cliquez dans la zone sous Nouvelle version pour parcourir et sélectionner un fichier. - Saisir un commentaire pour décrire les changements apportés au fichier.
- Cliquez sur Archiver.
Remarque : une nouvelle version du fichier est chargée dans l'outil.
Réinitialiser un retrait
La réinitialisation d'une extraction annule l'extraction afin que d'autres utilisateurs disposant de l'autorisation d'accès appropriée puissent extraire le fichier. Une réinitialisation peut être effectuée par un utilisateur disposant d'une autorisation de niveau « Admin » dans l'outil Documents.
- Accédez à l'outil Documents.
- Accédez au fichier qui a été précédemment extrait et sélectionnez-le.
- Effectuez un clic droit sur le fichier et sélectionnez
 Archiver.
Archiver.
Remarque : vous pouvez également accéder à cette action en cliquant sur les points de suspension verticaux lorsque le fichier est sélectionné.
lorsque le fichier est sélectionné. - Cliquez sur Réinitialiser.
Remarque : l'extraction est immédiat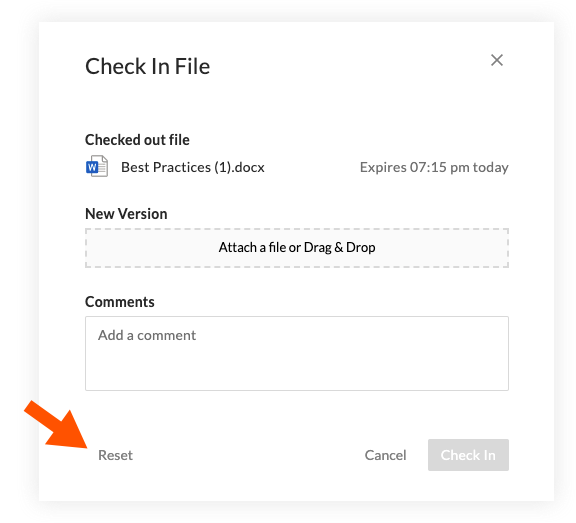 ement réinitialisée.
ement réinitialisée.

