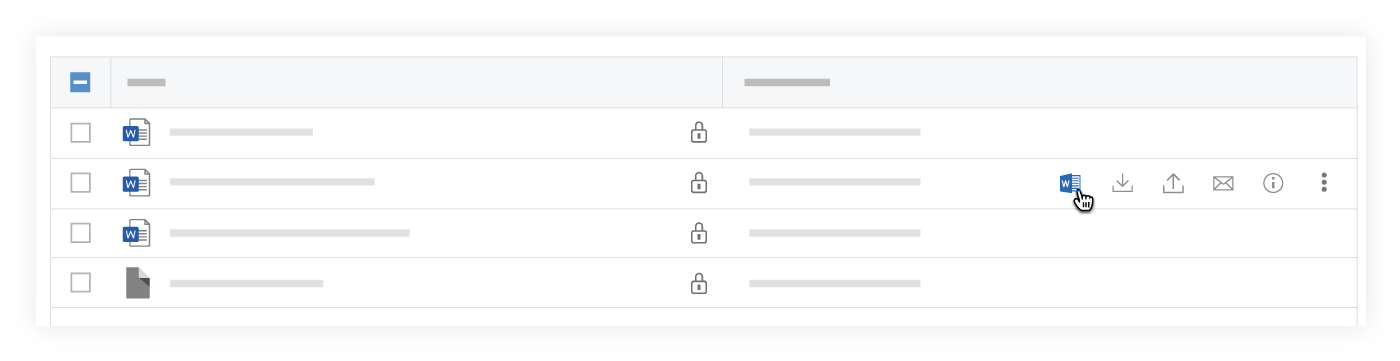Ouvrir ou modifier un fichier dans Microsoft Office 365 à l'aide de l'outil Documents au niveau entreprise
Objectif
Pour ouvrir ou modifier un fichier Microsoft® dans Office 365® en utilisant l'outil Documents au niveau entreprise dans Procore.
Éléments à prendre en compte
- Autorisations utilisateur requises :
- Droits de niveau « Standard » ou « Admin » sur l'outil Documents au niveau entreprise.
Remarque : Si le fichier est "privé », l'utilisateur doit être ajouté à la liste des autorisations du fichier.
- Droits de niveau « Standard » ou « Admin » sur l'outil Documents au niveau entreprise.
- Informations supplémentaires :
- Un compte Microsoft Business et un abonnement Office 365 « Office pour le Web » sont requis pour modifier des fichiers. Voir Comment fonctionne l'intégration d'Office 365 dans l'outil Documents de Procore ?
Remarque : si vous n'avez besoin que d'afficher le fichier, voir Afficher un fichier dans Microsoft Office 365 à l'aide de l'outil Documents au niveau projet . - La modification est limitée à ce qui peut être fait dans Microsoft « Office pour le web » (c'est-à-dire dans la version du navigateur). Pour une édition plus avancée, la version de bureau de Microsoft Office doit être utilisée.
- Les fichiers Microsoft Office suivants peuvent être modifiés dans Office 365 à l'aide de l'outil Documents.
- Word (.docx, .docm, .odt)
- Excel (.xlsx, .xlsm, .xlsb, .ods)
- Powerpoint (.pptx, .ppsx, .odp)
- Un compte Microsoft Business et un abonnement Office 365 « Office pour le Web » sont requis pour modifier des fichiers. Voir Comment fonctionne l'intégration d'Office 365 dans l'outil Documents de Procore ?