Guide de configuration des équipements de l'entreprise
Table des matières
- Bienvenue
- Configurer les paramètres de l'équipement
- Ajouter des enregistrements d'équipement
- Gérer les dossiers d'équipement
- Afficher les enregistrements d'équipement
- Configurer les paramètres de chronométrage
- Configurer les paramètres des inspections
- Ajouter des outils aux projets
Vue d'ensemble
En version bêta
Cette fonctionnalité est actuellement disponible pour sélectionner des clients via une version bêta. Si vous souhaitez participer à la version bêta, contactez votre Point de contact Procore.L'outil Équipement vous aide à gérer l'équipement de votre entreprise pour vos chantiers. Qu'elles soient détenues ou louées, l'outil Équipement de Procore garantit que toutes les machines sont utilisées de manière optimale et gérées efficacement de l'arrivée au départ.
Ce guide vous explique comment configurer et gérer vos enregistrements d'équipement dans l'outil Équipement de l'entreprise. Tout d'abord, vous devez configurer vos catégories, types, marques et modèles. Après avoir créé votre structure, vous pouvez créer et gérer des enregistrements d'équipement individuels et les ajouter à vos projets.
Autorisations
En version bêta
Cette fonctionnalité est actuellement disponible dans le cadre d'un programme bêta. Si vous souhaitez participer à la version bêta, veuillez contacter votre Point de contact Procore.Important
Autorisations
| Action | Aucun | Lecture seule | la norme | Admin | Notes |
|---|---|---|---|---|---|
|
Ajouter ou supprimer des équipements des projets |
 |
 |
|||
|
Configurer les paramètres avancés |
 |
||||
|
Configurer les colonnes pour l'équipement |
 |
 |
 |
||
|
Créer un enregistrement d'équipement |
 |
 |
|||
|
Supprimer un enregistrement d'équipement |
 |
 |
|||
|
Modifier un enregistrement d'équipement |
 |
 |
|||
|
Générer des codes QR pour l'équipement |
 |
 |
 |
||
|
Importer des équipements |
 |
 |
|||
|
Récupérer des enregistrements d'équipement dans la corbeille |
 |
 |
|||
|
Numériser les codes QR de l'équipement |
 |
 |
 |
||
|
Rechercher et filtrer des équipements |
 |
 |
 |
||
|
Définir le projet actuel |
 |
 |
|||
|
Afficher l'historique des changements |
 |
 |
|||
|
Afficher les affectations de projet d'équipement |
 |
 |
Ancien contenu
Pour l'expérience d'équipement héritée, référencez ces autorisations.
Équipement au niveau entreprise
Le tableau suivant indique les autorisations d'utilisateur requises pour effectuer l'action utilisateur décrite.
1 Les utilisateurs disposant de l'autorisation « Standard » ne peuvent effectuer la tâche que sur les entrées d'équipement qu'ils créent.
Configurer les paramètres de l'équipement
- Accédez à l'outil Équipement de l'entreprise.
- Cliquez sur les paramètres de configuration
 icône .
icône .
Configuration de la catégorie et du type
- Sous la rubrique « Catégorie & Dans l'onglet « Type », saisissez une catégorie d'équipement.
- Cliquez sur Créer.
- Sous la catégorie, entrez le type d'équipement.
- Cochez la case Actif pour rendre l'option disponible lors de la création et de la modification des enregistrements d'équipement.
- Cliquez sur Créer.
- Cliquez sur le caret
 à côté de la catégorie pour développer la section et voir les types disponibles.
à côté de la catégorie pour développer la section et voir les types disponibles.
Remarque : cliquez sur supprimer Icône pour supprimer les options disponibles.
Icône pour supprimer les options disponibles.
Configuration des marques
- Cliquez sur l'onglet « Effectuer la configuration ».
- Indiquez la marque de l'équipement.
- Cliquez sur Créer.
- Sous la marque, entrez le modèle et sélectionnez le type.
- Cochez la case Actif pour rendre l'option disponible lors de la création et de la modification des enregistrements d'équipement.
- Cliquez sur Créer.
- Cliquez sur le caret
 à côté de la marque pour développer la section et voir les modèles disponibles.
à côté de la marque pour développer la section et voir les modèles disponibles.
Remarque : cliquez sur supprimer Icône pour supprimer les options disponibles.
Icône pour supprimer les options disponibles.
Créer des enregistrements d'équipement
- Accédez à l'outil Équipement de l'entreprise.
- Cliquez sur Créer.
- Saisissez les informations sur l'équipement.
- Cliquez sur Enregistrer et suivant.
- Cochez les cases pour assigner l'équipement aux projets et cliquez sur Enregistrer.
OU
Cliquez sur Ignorer.
Importer des dossiers d'équipement
- Accédez à l'outil Équipement de l'entreprise.
- Cliquez sur Télécharger le modèle Excel pour télécharger le modèle.
- Saisissez les informations sur votre équipement dans la feuille de calcul et enregistrez le fichier.
- Cliquez sur Charger un fichier .xlsx et sélectionnez le fichier.
OU
Faites glisser et déposez le fichier de votre ordinateur dans la zone de chargement. - Cliquez sur Charger.
Ajouter et supprimer des équipements des projets
- Accédez à l'outil Équipement de l'entreprise.
- Passez la souris sur l'enregistrement d'équipement et cliquez sur Modifier
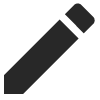 icône .
icône . - Cliquez sur l'onglet Projets .
- Cochez les cases des projets auxquels l'équipement doit être ajouté.
- Cliquez sur Enregistrer.
Définir le projet actuel
- Accédez à l'outil Équipement de l'entreprise.
- Passez la souris sur l'enregistrement d'équipement et cliquez sur Modifier
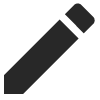 icône .
icône . - Cliquez sur l'onglet Projets .
- Survolez le projet actuel.
- Cliquez sur Projet en cours.
- Cliquez sur Enregistrer.
Modifier les enregistrements d'équipement
- Accédez à l'outil Équipement de l'entreprise.
- Passez la souris sur l'enregistrement d'équipement et cliquez sur Modifier
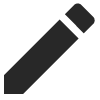 icône .
icône . - Mettre à jour les informations sur l'équipement.
- Cliquez sur Enregistrer.
Supprimer des enregistrements d'équipement
Supprimer un seul enregistrement
- Accédez à l'outil Équipement de l'entreprise.
- Passez la souris sur l'enregistrement d'équipement et cliquez sur Supprimer .
 icône .
icône . - Cliquez sur Supprimer pour confirmer.
Supprimer des enregistrements par lot
- Accédez à l'outil Équipement de l'entreprise.
- Cochez les cases des enregistrements que vous souhaitez supprimer.
- Cliquez sur Déplacer vers la corbeille.
- Cliquez sur Supprimer pour confirmer.
Récupérer les enregistrements d'équipement
- Accédez à l'outil Équipement de l'entreprise.
- Cliquez sur l'onglet Corbeille.
- Cochez les cases des enregistrements d'équipement que vous souhaitez récupérer.
- Cliquez sur Récupérer.
- Cliquez sur Récupérer pour confirmer.
Configurer les colonnes
- Accédez à l'outil Équipement de l'entreprise.
- Cliquez sur les paramètres du tableau
 pour configurer les données affichées dans le tableau.
pour configurer les données affichées dans le tableau.
- Déplacez les bascules
 Activé ou
Activé ou  OFF pour afficher ou masquer une colonne.
OFF pour afficher ou masquer une colonne.
Les champs suivants sont disponibles :- Nom
- Statut
- Numéro de série
- Projet en cours
- Catégorie
- Type
- Marque
- modèle
- Année
- Projets (nombre)
- Propriété
- Taux par heure
- Notes
- Déplacez les bascules
- Pour configurer l'ordre des colonnes, cliquez et maintenez l' en-tête de colonne. Déplacez-le ensuite vers l'emplacement souhaité à l'aide d'une opération de glisser-déposer.
- Pour configurer l'affichage des colonnes, cliquez sur les points de suspension verticaux
 pour la colonne. Sélectionnez ensuite parmi les options suivantes :
pour la colonne. Sélectionnez ensuite parmi les options suivantes :
- Épingler la colonne: cliquez pour épingler la colonne à un côté spécifique ou supprimer l'épingle.
- Épingler à gauche
- Épingler à droite
- Aucune épingle
- Dimensionner automatiquement cette colonne: cliquez sur ce bouton pour ajuster automatiquement la taille de cette colonne.
- Dimensionner automatiquement toutes les colonnes: Cliquez sur pour ajuster automatiquement la taille de toutes les colonnes.
- Réinitialiser les colonnes: cliquez pour réinitialiser les colonnes aux paramètres par défaut.
- Épingler la colonne: cliquez pour épingler la colonne à un côté spécifique ou supprimer l'épingle.
Rechercher et filtrer
Rechercher un équipement
- Accédez à l'outil Équipement de l'entreprise.
- Saisissez un mot-clé dans le champ de recherche.
- La recherche renvoie les résultats pour les données dans les champs suivants :
- ID
- Modèle
- Nom
- Numéro de série.
Filtrer l'équipement
- Accédez à l'outil Équipement de l'entreprise.
- Cliquez sur Filtres.
- Sélectionnez pour filtrer selon les champs suivants :
- Statut
- Catégorie
- Type
- Marque
- Modèle
- Année
- Propriété
- Pour effacer les filtres, cliquez sur le « x » du filtre individuel ou sur Effacer tous les filtres.
Historique des changements
- Accédez à l'outil Équipement de l'entreprise.
- Passez la souris sur l'enregistrement d'équipement et cliquez sur Modifier
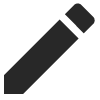 icône .
icône . - Cliquez sur l'onglet Historique des changements.
Activer les codes de tâche
Configurer les paramètres des feuilles horaires
Ajoutez le type de coût par défaut de l'équipement pour les entrées de pointage dans l'outil Feuilles horaires de l'entreprise.
- Accédez à l'outil Feuilles horaires de l'entreprise.
- Cliquez sur Configurer les paramètres
 icône .
icône . - Sous « Limitation des codes de coût par type de coût », cochez les cases pour l'équipement et la main-d'œuvre.
Remarque : si Main-d'œuvre est configuré comme type de coût par défaut pour les pointages, le mot « Par défaut » s'affichera à la place d'une coche.
Pour configurer des paramètres supplémentaires, voir Configurer les paramètres avancés : Feuilles horaires au niveau entreprise.
Ajouter un équipement aux ensembles de champs configurables
Pour utiliser l'équipement dans les inspections, le champ « Équipement » doit être activé dans vos ensembles de champs d'inspection et assigné à vos projets.
Ajouter un équipement à l'ensemble de champs existant
- Accédez à l'outil Admin au niveau de l'entreprise.
- Sous « Paramètres des outils », cliquez sur Inspections.
- Cliquez sur Modifier en regard de l'ensemble de champs que vous souhaitez modifier.
- Commutez le bouton Équipement (bêta) sur ACTIVÉ.
 poste.
poste. - Pour tous les autres champs, cliquez sur le bouton à bascule pour l'activer.
 position pour rendre le champ visible dans la section.
position pour rendre le champ visible dans la section.
OU
Cliquez sur le bouton à bascule pour le désactiver. position pour masquer le champ dans la section.
position pour masquer le champ dans la section. - Cochez la case « Obligatoire » pour désigner le champ comme obligatoire.
OU
Décochez la case « Obligatoire » pour désigner le champ comme facultatif.
Remarques :- Les champs sans case à cocher sont facultatifs par défaut et ne peuvent pas être rendus obligatoires.
- Une case cochée en gris
 indique que le champ est obligatoire par défaut et ne peut pas être modifié en facultatif.
indique que le champ est obligatoire par défaut et ne peut pas être modifié en facultatif.
- Cliquez sur Enregistrer.
- Dans le champ « Appliquer les modifications à [n°] projet(s) ? » Dans la fenêtre, cliquez sur Assigner des projets pour ajouter l'ensemble de champs aux projets.
- Dans la fenêtre « Assigner des projets », cochez la case en regard de chaque projet auquel vous souhaitez appliquer l'ensemble de champs et cliquez sur Mettre à jour .
- Dans le champ « Appliquer les modifications à [n°] projet(s) ? » fenêtre, cliquez sur Confirmer.
- Facultatif : pour définir un ensemble de champs par défaut pour les nouveaux projets, cliquez sur l'icône
 à la fin de sa ligne dans l'onglet « Ensembles de champs » et sélectionnez Définir comme nouveau projet par défaut.
à la fin de sa ligne dans l'onglet « Ensembles de champs » et sélectionnez Définir comme nouveau projet par défaut.
Créer un nouvel ensemble de champs configurables
- Accédez à l'outil Admin au niveau de l'entreprise.
- Sous « Paramètres des outils », cliquez sur Inspections.
- Cliquez sur Créer un nouveau en regard du type d'inspection pour lequel vous souhaitez configurer les ensembles de champs.
- Saisissez un nom pour l'ensemble de champs et cliquez sur Créer.
- Commutez le bouton Équipement (bêta) sur ACTIVÉ.
 poste.
poste. - Pour tous les autres champs, cliquez sur le bouton à bascule pour l'activer.
 position pour rendre le champ visible dans la section.
position pour rendre le champ visible dans la section.
OU
Cliquez sur le bouton à bascule pour le désactiver. position pour masquer le champ dans la section.
position pour masquer le champ dans la section. - Cochez la case « Obligatoire » pour désigner le champ comme obligatoire.
OU
Décochez la case « Obligatoire » pour désigner le champ comme facultatif.
Remarques :- Les champs sans case à cocher sont facultatifs par défaut et ne peuvent pas être rendus obligatoires.
- Une case cochée en gris
 indique que le champ est obligatoire par défaut et ne peut pas être modifié en facultatif.
indique que le champ est obligatoire par défaut et ne peut pas être modifié en facultatif.
- Cliquez sur Enregistrer.
- Dans le champ « Appliquer les modifications à [n°] projet(s) ? » Dans la fenêtre, cliquez sur Assigner des projets pour ajouter l'ensemble de champs aux projets.
- Dans la fenêtre « Assigner des projets », cochez la case en regard de chaque projet auquel vous souhaitez appliquer l'ensemble de champs et cliquez sur Mettre à jour .
- Dans le champ « Appliquer les modifications à [n°] projet(s) ? » fenêtre, cliquez sur Confirmer.
- Facultatif : pour définir un ensemble de champs par défaut pour les nouveaux projets, cliquez sur l'icône
 à la fin de sa ligne dans l'onglet « Ensembles de champs » et sélectionnez Définir comme nouveau projet par défaut.
à la fin de sa ligne dans l'onglet « Ensembles de champs » et sélectionnez Définir comme nouveau projet par défaut.
Ajouter des équipements aux modèles d'inspection de l'entreprise
Une fois que le champ « Équipement » a été ajouté à vos ensembles de champs et assigné aux projets, vous pouvez ajouter le champ à un modèle d'inspection existant ou créer un nouveau modèle.
Ajouter un équipement au modèle existant
- Accédez à l'outil Inspections au niveau entreprise.
- Cliquez sur Modifier à côté du modèle que vous souhaitez modifier.
Remarque : il doit avoir le même type d'inspection que l'ensemble de champs dans lequel le champ Équipement a été ajouté (par exemple, Sécurité). - Sous Éléments d'inspection, ajoutez les sections et les éléments à votre inspection comme suit en fonction de votre équipement :
- + Ajouter une section : cliquez sur ce bouton pour ajouter une section à votre modèle d'inspection.
- + Ajouter un élément : cliquez sur ce bouton pour ajouter un élément dans la section actuelle.
- + Ajout rapide: voir Qu'est-ce que l'ajout rapide d'élément de modèle d'inspection ?
Remarque : vous pouvez réorganiser des éléments individuels dans une section de votre modèle en faisant glisser votre élément avec la réorganisation . icône . Pour réorganiser une section entière, cliquez sur le bouton à bascule
icône . Pour réorganiser une section entière, cliquez sur le bouton à bascule  à côté de Réorganiser les sections et faites glisser les sections de votre choix. Désactivez Réorganiser les sections pour continuer à créer votre modèle.
à côté de Réorganiser les sections et faites glisser les sections de votre choix. Désactivez Réorganiser les sections pour continuer à créer votre modèle. - + Ajouter des références: cliquez sur ce bouton pour joindre des fichiers de votre ordinateur afin de fournir des détails supplémentaires sur l'élément d'inspection.
- Sélectionnez un type de réponse pour les éléments individuels dans le menu Type de réponse .
OU
Pour sélectionner le même type de réponse pour plusieurs éléments, cochez les cases à côté des éléments individuels ou de l'en-tête de section, puis cliquez sur le bouton Modifier le type de réponse . - Pour activer les exigences des éléments d'inspection, tabulez ou faites défiler jusqu'aux colonnes Requièrent des observations ou Requièrent des photos .
Remarque : Si l'exigence n'est pas fournie par l'utilisateur, la réponse de l'inspection ne sera pas enregistrée. - Cliquez sur Sélectionner une réponse.
- Statut: vous pouvez sélectionner un statut « Conforme » ou « Déficient », ou vous pouvez sélectionner les deux.
- Réponses: vous pouvez sélectionner les réponses « Conforme », « Échec » ou « N/A », ou vous pouvez sélectionner une combinaison des trois. Vous pouvez également sélectionner « Non requis ».
- Cliquez sur « X » pour supprimer l'un de vos types de réponse.
- Cliquez sur Mettre à jour.
Créer un nouveau modèle
- Accédez à l'outil Inspections au niveau entreprise.
- Cliquez sur Créer.
Remarque : vous pouvez également cloner un modèle d'inspection existant au niveau entreprise. - Saisissez les informations générales.
- Pour le type, choisissez le type d'inspection qui inclut l'équipement dans l'ensemble de champs configurables (par exemple, Sécurité).
Remarque : le champ Équipement ne s'affiche pas dans le modèle mais est disponible lorsque l'inspection est créée dans un projet. - Sous Éléments d'inspection, ajoutez les sections et les éléments à votre inspection comme suit en fonction de votre équipement :
- + Ajouter une section : cliquez sur ce bouton pour ajouter une section à votre modèle d'inspection.
- + Ajouter un élément : cliquez sur ce bouton pour ajouter un élément dans la section actuelle.
- + Ajout rapide: voir Qu'est-ce que l'ajout rapide d'élément de modèle d'inspection ?
Remarque : vous pouvez réorganiser des éléments individuels dans une section de votre modèle en faisant glisser votre élément avec la réorganisation . icône . Pour réorganiser une section entière, cliquez sur le bouton à bascule
icône . Pour réorganiser une section entière, cliquez sur le bouton à bascule  à côté de Réorganiser les sections et faites glisser les sections de votre choix. Désactivez Réorganiser les sections pour continuer à créer votre modèle.
à côté de Réorganiser les sections et faites glisser les sections de votre choix. Désactivez Réorganiser les sections pour continuer à créer votre modèle. - + Ajouter des références: cliquez sur ce bouton pour joindre des fichiers de votre ordinateur afin de fournir des détails supplémentaires sur l'élément d'inspection.
- Sélectionnez un type de réponse pour les éléments individuels dans le menu Type de réponse .
OU
Pour sélectionner le même type de réponse pour plusieurs éléments, cochez les cases à côté des éléments individuels ou de l'en-tête de section, puis cliquez sur le bouton Modifier le type de réponse . - Pour activer les exigences des éléments d'inspection, tabulez ou faites défiler jusqu'aux colonnes Requièrent des observations ou Requièrent des photos .
Remarque : Si l'exigence n'est pas fournie par l'utilisateur, la réponse de l'inspection ne sera pas enregistrée. - Cliquez sur Sélectionner une réponse.
- Statut: vous pouvez sélectionner un statut « Conforme » ou « Déficient », ou vous pouvez sélectionner les deux.
- Réponses: vous pouvez sélectionner les réponses « Conforme », « Échec » ou « N/A », ou vous pouvez sélectionner une combinaison des trois. Vous pouvez également sélectionner « Non requis ».
- Cliquez sur « X » pour supprimer l'un de vos types de réponse.
- Cliquez sur Créer.
Assigner des modèles d'entreprise aux projets
- Accédez à l'outil Inspections au niveau projet.
- Cliquez sur l'icône Configurer les paramètres
 .
.
Remarque : pour plus d'informations sur la configuration des paramètres avancés, voir Configurer les paramètres avancés : inspections. - Cliquez sur l'onglet Modèles.
- Cliquez sur Importer les modèles d'entreprises.
Remarque : ce bouton est désactivé si vous avez pas d'abord créé un modèle d'inspection au niveau entreprise. - Cochez la case située en regard d'un ou plusieurs modèles d'inspection de l'entreprise à utiliser pour ce projet.
Remarques :- Seuls les modèles que vous n'avez pas ajoutés à votre projet apparaîtront à la sélection.
- Pour réduire vos options, filtrez les modèles par type ou par métier en cliquant sur le menu déroulant Ajouter un filtre.
- Cliquez sur Importer les modèles.
Remarque : les modèles de projet peuvent être modifiés ici pendant toute la durée du projet, mais les modifications ne seront répercutées que sur les inspections au niveau projet créées à partir du modèle modifié.
Ajouter des équipements aux modèles d'inspection de projet
Ajouter des outils aux projets
- Accédez à l'outil Admin du projet.
- Sous « Paramètres du projet », cliquez sur Outils actifs.

- Cochez les cases de pour ajouter les outils suivants à votre projet :
- Budget
- Équipement (bêta)
- Inspections
- Feuilles horaires
- Cliquez sur Mettre à jour.