Importer l'équipement appartenant à l'entreprise
Objectif
Importer des équipements appartenant à l'entreprise dans votre outil Équipement de l'entreprise.
Contexte
Dans Procore, le registre des équipements de l'entreprise contient la liste des équipements appartenant à votre entreprise que votre équipe de chantier peut ajouter et intégrer. L'ajout d'équipements au niveau entreprise permet de rationaliser le processus d'admission et d'intégrer les informations de maintenance dans le projet. Votre équipe peut alors vérifier rapidement les informations et remplir la liste de contrôle appropriée pour votre équipement dès son arrivée sur le site.
Éléments à prendre en compte
- Autorisations utilisateur requises :
- Autorisations de niveau « Admin » dans l'outil Équipement de l'entreprise.
- Informations supplémentaires :
- Les catégories, types, marques et modèles d'équipement importés ne peuvent pas être supprimés lorsqu'ils sont associés à un équipement.
- Vous pouvez modifier une catégorie, un type, une marque et un modèle à tout moment après l'importation.
- Seuls les fichiers au format XLSX correctement remplis sont acceptés.
Conditions préalables
Procédure
- Accédez à l'outil Équipement de l'entreprise.
- Cliquez sur Importer.
- Dans la fenêtre « Télécharger et importer un document Excel », cliquez sur Télécharger le modèle.
- Ouvrez, remplissez et enregistrez le fichier de modèle. Voir Préparer l'équipement appartenant à l'entreprise pour l'importation pour plus d'informations.
- Dans la fenêtre « Télécharger et importer le document Excel », cliquez sur Sélectionner un fichier.
- Dans la fenêtre qui apparaît, sélectionnez votre fichier. Cliquez ensuite sur Ouvrir.
Remarque : Si vous recevez le message d'erreur ci-dessous, les informations saisies dans le modèle peuvent être mal alignées. Téléchargez le fichier corrigé et assurez-vous que les valeurs de chaque ligne correspondent aux en-têtes de colonne.- Les en-têtes dans le message d'erreur ci-dessous ont la signification suivante :
- Reçu : indique le texte dans les en-têtes de colonne de votre fichier actuel.
- Correction appliquée : indique les en-têtes de colonne du fichier d'importation si vous sélectionnez « Télécharger le fichier corrigé » et le champ que les informations respecteront.
- Valeur de la première ligne : indique la valeur de la première ligne dans votre fichier d'importation, afin que vous puissiez vérifier que les en-têtes de colonne correspondent aux valeurs de votre fichier Excel. Il est recommandé de vérifier les valeurs de votre « fichier corrigé » avant l'importation.
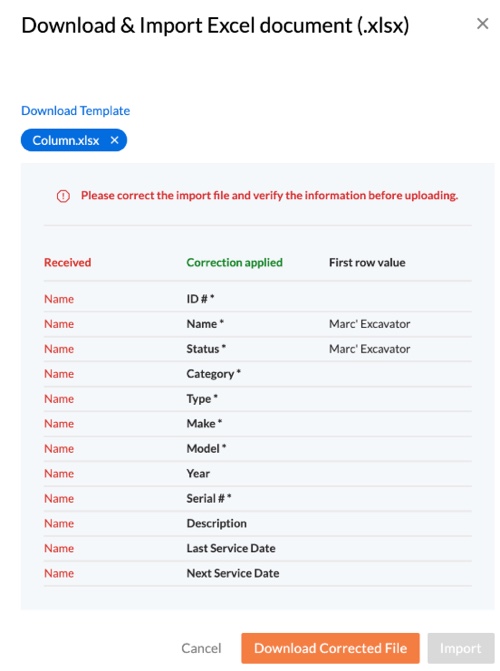
- Les en-têtes dans le message d'erreur ci-dessous ont la signification suivante :
- Lorsque le nom du fichier apparaît à côté du bouton « Sélectionner un fichier », cliquez sur Importer.
Remarque : l'importation de votre fichier d'équipement peut prendre quelques minutes. - Une bannière apparaît à l'écran comportant soit :
- Un message de réussite indiquant le nombre d'éléments de votre fichier ayant été importés.
- Un message d'échec indiquant le nombre d'éléments à corriger pour que l'importation réussisse.
- Pour corriger les éléments de votre fichier d'importation, procédez comme suit :
- Cliquez sur le bouton « Corriger les éléments en échec ».
- Suivez les invites du fichier pour mettre à jour les données marquées en rouge et les enregistrer ou consultez « Préparer l'équipement appartenant à l'entreprise pour l'importation » pour plus d'informations.
- Dans la fenêtre « Télécharger et importer le document Excel », cliquez sur Sélectionner un fichier.
- Sélectionnez le fichier corrigé et cliquez sur Importer.
- Répétez ce processus jusqu'à ce que toutes les informations pertinentes soient importées.
Remarque : si vous souhaitez réinitialiser le processus d'importation, cliquez sur la X sur la bannière pour redémarrer le processus d'importation.
Le fichier de correction ne pourra plus être téléchargé lorsque le message cessera d'être visible.
- Pour corriger les éléments de votre fichier d'importation, procédez comme suit :


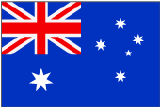 L'outil (Ancien) Équipement a été développé spécifiquement pour les clients Procore en Australie et en Nouvelle-Zélande. Pour obtenir de la documentation, consultez le site
L'outil (Ancien) Équipement a été développé spécifiquement pour les clients Procore en Australie et en Nouvelle-Zélande. Pour obtenir de la documentation, consultez le site