Guide d' Installation de l'application ERP DMSA
Objectif
Installer une application ERP personnalisée dans l'instance Procore de votre entreprise qui créera automatiquement un compte de service géré par annuaire (DMSA) pour votre intégration ERP conçue par Procore. Pour en savoir plus sur le fonctionnement des DMSA, consultez Qu'est-ce qu'un compte de service géré par un développeur ?
Contexte
Lorsque vous travaillez avec Procore pour implémenter une intégration ERP , votre spécialiste de l'implémentation peut vous guider pour installer une application personnalisée dans le compte Procore de votre entreprise qui créera un DMSA via lequel l'intégration peut gérer le flux de données. Toutes les implémentations d'intégration ne nécessitent pas cette étape.
Avertissement
N'entreprenez PAS les actions décrites dans cet article, sauf si votre spécialiste de la mise en œuvre de l'intégration vous l'a explicitement conseillé.Éléments à prendre en compte
- Autorisations utilisateur requises :
- Autorisations de niveau « Admin » dans l'outil Annuaire de l'entreprise.
Conditions préalables
- Attendez que votre spécialiste de la mise en œuvre de l'intégration vous indique de suivre ces étapes.
Procédure
-
Connectez-vous à votre compte Procore .
-
Sélectionnez Gestion des applications dans le menu Applications de la barre d'outils.

-
Choisissez Installer l'application personnalisée dans le menu Installer l'application .
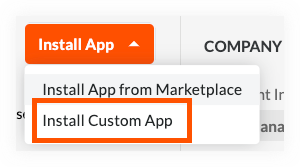
-
Saisissez l'ID de version de l'application pour votre type de connecteur ERP selon le tableau ci-dessous, puis cliquez sur Installer.
Type d'intégration ERP ID de version de l'application Sage 300 CRE® 6abd9d40-ee8d-4aac-ae04-586d74b4f2e8
Sage 100 Contractor® 3f12716f-4737-4c82-953b-27a01e30e813 Sage Intacct® cb22d63e-2805-4a8d-b690-f45f43340b33 Viewpoint® Spectrum® d90a5306-b28c-4b5f-96bd-dee055d4c5f0 QuickBooks® Desktop 356c71df-2963-4c58-ace8-85b311f47d33
Xero™ reflux7162a-f4a3-4c2e-854e-2c342ac3f4f5 Viewpoint® Vista™ 1b392637-adcf-48d3-8bf3-a6a37fbc8b43 Acumatica Cloud ERP 8309975f-648f-4bc5-b90c-82a12dc9638b MYOB Advanced Construction a9d2a2eb-0143-4395-af0e-ab8d1a83f891 CMiC DMSA interne : 03f51833-6b06-4196-b0fe-a89238d1241d
DMSA externe : 5df6a815-1849-435f-b358-01e4c110128fYardi Voyager® 77d82867-835e-4842-94f1-4a6266983b80 MRI Platform X® e60e1147-13c8-40f0-a8b0-e3a0f35a074a NetSuite® fdd9cff2-f5d2-421c-a85d-ab8afe5a0943 QuickBooks® Online 76b45f67-5c7f-45fc-84c0-de6e61161484 Workday® 504b3f0c-8a49-4019-b43f-5d250ae86f5 Services professionnels ERP 61d36a90-62a3-4d49-9cfb-566622ec118d 
-
Une fenêtre s'ouvre pour confirmer les autorisations dont l'application a besoin pour être installée avec succès. Ces autorisations ont déjà été configurées par Procore et aucune modification n'est requise. Cliquez sur Installer pour continuer.
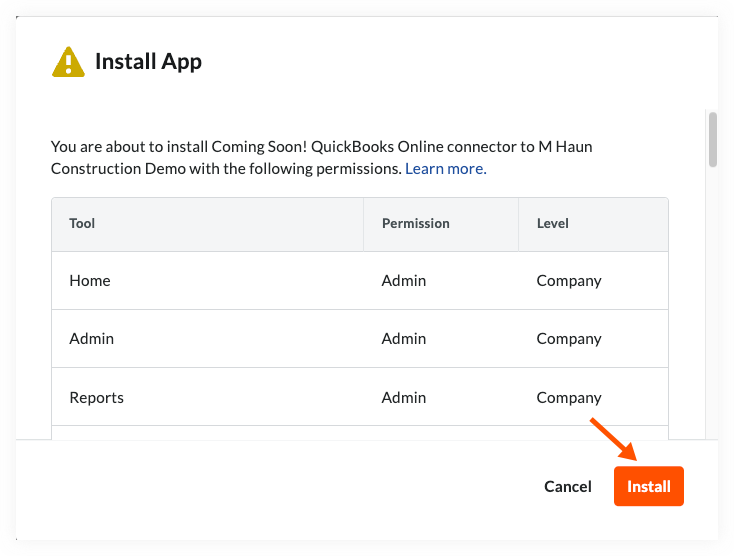
-
Vous pouvez être invité à « Ajouter des projets autorisés ». Si cette fenêtre apparaît pendant votre installation, cliquez sur Ignorer.

-
Installation est terminée.
Prochaines étapes
- Contactez votre spécialiste de la mise en œuvre de l'intégration pour l'informer que cette action est terminée.

