Planification des ressources : Guide de l’utilisateur du diagramme de Gantt
- Dernière mise à jour
- 22 janv. 2025
- Enregistrer en tant que PDF
Table des matières
- Vue d'ensemble
- Configurer la vue Gantt
- Rechercher, trier et filtrer
- Gérer les catégories, sous-catégories
- Gérer les demandes
- Gérer les affectations
- Exporter au format CSV
Vue d'ensemble
Dans l’outil planifications des ressources, vous pouvez afficher et gérer les affectations et demandes de ressources de votre projet à l’aide d’une vue Gantt. Affichez les détails tels que les noms de projet, les catégories, les demandes, les affectations, les ressources et les titres de poste. Gérez les ressources soit à partir de la section liste, soit directement sur la chronologie du diagramme de Gantt. Pour apporter des modifications, il suffit de glisser-déposer des éléments ou de cliquer sur les pages de détail.
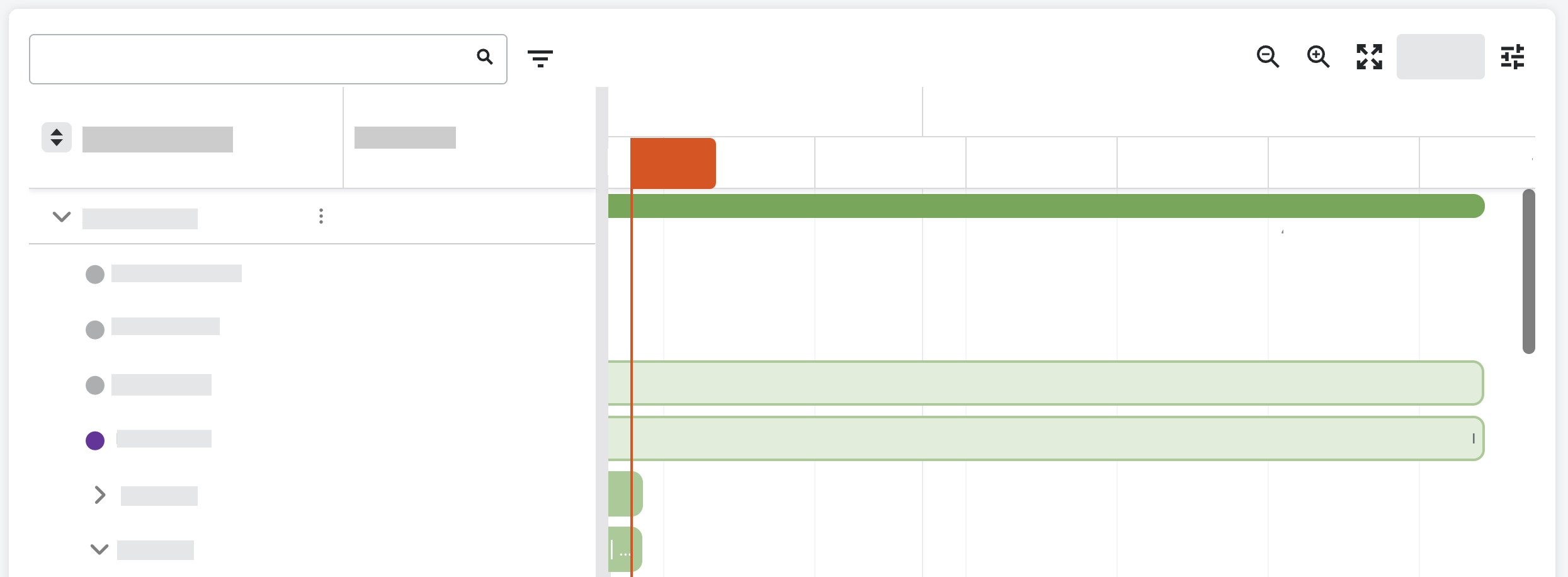
Ajuster le ratio de la liste et de la chronologie
- Accédez à l’outil Planification des ressources au niveau entreprise.
- Cliquez sur Affectations et sélectionnez Gantt (bêta).
- Passez la souris sur le séparateur qui sépare la grille et le graphique.
- Cliquez sur le séparateur et déplacez-le à l’emplacement souhaité à l’aide d’une opération de glisser-déposer.

Regrouper par projet ou ressource
- Accédez à l’outil Planification des ressources au niveau entreprise.
- Cliquez sur Affectations et sélectionnez Gantt (bêta).
- Sélectionnez cette option pour afficher les informations regroupées par ressource ou Projet.

Configurer les informations affichées
- Accédez à l’outil Planification des ressources au niveau entreprise.
- Cliquez sur Affectations et sélectionnez Gantt (bêta).
- Cliquez sur l’icône Paramètres
 du tableau.
du tableau. - Déplacez la bascule en position ON
 ou OFF
ou OFF  pour afficher ou masquer les détails dans les barres de Gantt pour les éléments suivants :
pour afficher ou masquer les détails dans les barres de Gantt pour les éléments suivants :
- Informations sur le projet
- Informations sur l’allocation
- Informations sur les congés
- Masquer les week-ends
- Totaux des affectations
- Sélectionnez ensuite d’afficher les personnes, les heures, le coût ou les jours-hommes. Pour en savoir plus sur ces mesures, consultez la section Définitions des termes pour les totaux .
- Cliquez et déplacez le curseur à l’aide d’une opération de glisser-déposer pour ajuster la taille des paramètres suivants :
- Hauteur de ligne dans le diagramme de Gantt
- Rayon de la bordure de la tâche
Développer et réduire des projets, des catégories et des sous-catégories
- Accédez à l’outil Planification des ressources au niveau entreprise.
- Cliquez sur Affectations et sélectionnez Gantt (bêta).
- À côté du projet, de la catégorie ou de la sous-catégorie, effectuez l’une des actions suivantes :
- Cliquez sur l’icône de développement
 pour développer les informations
pour développer les informations - Cliquez sur l’icône de réduction
 pour réduire les informations
pour réduire les informations
- Cliquez sur l’icône de développement
Conseil
Pour développer et réduire tous les projets, cliquez sur l’icône de développementZoom avant et arrière
- Accédez à l’outil Planification des ressources au niveau entreprise.
- Cliquez sur Affectations et sélectionnez Gantt (bêta).
- Cliquez sur l’icône de zoom avant
 ou de zoom arrière
ou de zoom arrière  pour afficher le diagramme de Gantt d’une seule journée, jusqu’à plusieurs années.
pour afficher le diagramme de Gantt d’une seule journée, jusqu’à plusieurs années.
Rechercher dans le nouveau diagramme de Gantt
En version bêta
Cette fonctionnalité est en version bêta et disponible pour les clients utilisant l’outil planifications des ressources.- Accédez à l’outil Planification des ressources au niveau entreprise.
- Cliquez sur Affectations et sélectionnez Nouveau Gantt.
- Saisissez un nom ou un numéro de projet dans la barre de recherche. Appuyez ensuite sur la touche ENTRÉE de votre clavier.
Trier le nouveau Gantt
En version bêta
Cette fonctionnalité est en version bêta et disponible pour les clients utilisant l’outil planifications des ressources.- Accédez à l’outil Planification des ressources au niveau entreprise.
- Cliquez sur Affectations et sélectionnez Nouveau Gantt.
- À côté du nom de la colonne, cliquez sur l’icône Ordre de tri.

- Cliquez à nouveau pour basculer entre l’ordre croissant et décroissant :
 Ascendant
Ascendant Descendant
Descendant
Filtrer le nouveau Gantt
En version bêta
Cette fonctionnalité est en version bêta et disponible pour les clients utilisant l’outil planifications des ressources.- Accédez à l’outil Planification des ressources au niveau entreprise.
- Cliquez sur Affectations et sélectionnez Nouveau Gantt.
- Sélectionnez cette option pour afficher les informations regroupées par ressource ou Projet.

- Cliquez sur l’icône de filtre
 .
. - Sélectionnez parmi les filtres disponibles :
- Titre du poste
- Statut
- Afficher seulement
- Affectations
- Requêtes
- Masquer les projets vides
- Masquer les catégories vides
- Champs personnalisés
- Pour effacer les filtres, cliquez sur le X dans le filtre ou cliquez sur Effacer tous les filtres.
Ajouter
- Accédez à l’outil Planification des ressources au niveau entreprise.
- Cliquez sur Affectations et sélectionnez Gantt (bêta).
- À côté du nom du projet, cliquez sur les points de suspension
 verticaux et sélectionnez Ajouter une catégorie.
verticaux et sélectionnez Ajouter une catégorie. - Pour ajouter une sous-catégorie, cliquez sur les points de suspension
 verticaux à côté de la catégorie, puis sélectionnez Ajouter une sous-catégorie.
verticaux à côté de la catégorie, puis sélectionnez Ajouter une sous-catégorie.
OR
Cliquez avec le bouton droit de la souris sur la barre de catégories et sélectionnez Nouvelle sous-catégorie. - Saisissez le nom de la sous-catégorie.
- Cliquez en dehors de la zone de texte pour enregistrer.
Renommer
- Accédez à l’outil Planification des ressources au niveau entreprise.
- Cliquez sur Affectations et sélectionnez Gantt (bêta).
- Double-cliquez sur le nom de la catégorie ou de la sous-catégorie.
- Saisissez le nouveau nom. Cliquez ensuite n’importe où sur l’écran pour enregistrer.
Bouger
- Accédez à l’outil Planification des ressources au niveau entreprise.
- Cliquez sur Affectations et sélectionnez Gantt (bêta).
- Cliquez longuement sur la catégorie ou la sous-catégorie et déplacez-la vers l’emplacement souhaité à l’aide d’une opération de glisser-déposer.
Supprimer
- Accédez à l’outil Planification des ressources au niveau entreprise.
- Cliquez sur Affectations et sélectionnez Gantt (bêta).
- À côté de la catégorie ou de la sous-catégorie, cliquez sur les points de suspension
 verticaux et sélectionnez Supprimer cette catégorie ou Supprimer cette sous-catégorie.
verticaux et sélectionnez Supprimer cette catégorie ou Supprimer cette sous-catégorie. - Cliquez sur Supprimer pour confirmer.
Créer
En version bêta
Cette fonctionnalité est en version bêta et disponible pour les clients utilisant l’outil planifications des ressources.- Accédez à l’outil Planification des ressources au niveau entreprise.
- Cliquez sur Affectations et sélectionnez Gantt (bêta).
- Dans la liste, cliquez avec le bouton droit de la souris sur le projet, la catégorie ou la sous-catégorie de l’affectation et sélectionnez Nouvelle demande.
Remarque : vous pouvez également survoler le projet, la catégorie ou la sous-catégorie, cliquer sur les points de suspension verticaux et sélectionner Nouvelle demande.
verticaux et sélectionner Nouvelle demande. - Remplissez les informations de la demande « Détails ».
- Titre de poste nécessaire. Sélectionnez un titre de poste dans le menu déroulant.
- Quantité. Sélectionnez le nombre de ces demandes à créer.
- Projet. Sélectionnez le projet dans le menu déroulant.
- Catégorie. Sélectionnez la catégorie.
- Sous-catégorie. Sélectionnez la sous-catégorie.
- Remplissez les informations 'Planning'.
- Date de début. Saisissez la date de début de l’affectation de travail.
- Date de fin. Saisissez la date à laquelle l’affectation de travail se termine.
- Activez le bouton à bascule « Définir l’affectation par semaine de début et par durée
 ». Saisissez ensuite l’heure de début et l’heure de fin.
». Saisissez ensuite l’heure de début et l’heure de fin.
OU
Activez le bouton « Définir l’affectation par allocation ». Saisissez ensuite le pourcentage alloué pour la demande.
le bouton « Définir l’affectation par allocation ». Saisissez ensuite le pourcentage alloué pour la demande. - Jours ouvrables. Cochez la case pour chaque jour ouvrable de la demande.
- Balises. Sélectionnez les étiquettes dans le menu déroulant.
- Remplissez les informations supplémentaires. Voir Configurer des champs personnalisés pour la planification des ressources.
- Optionnel: Saisissez Portée des travaux pour décrire la portée des travaux.
- Optionnel: Saisissez les directives d’affectation pour fournir des directives supplémentaires.
- Optionnel: Saisissez des commentaires.
- Cliquez sur Créer.
Modifier
En version bêta
Cette fonctionnalité est en version bêta et disponible pour les clients utilisant l’outil planifications des ressources.- Accédez à l’outil Planification des ressources au niveau entreprise.
- Cliquez sur Affectations et sélectionnez Gantt (bêta).
- Procédez comme suit pour modifier une demande :
- Détails de la demande
- Dans la liste, cliquez avec le bouton droit de la souris sur la demande ou sur la barre de demande , puis cliquez sur Modifier la demande.
Note: Vous pouvez également survoler la demande dans la liste et cliquer sur les points de suspension verticaux , puis sélectionner Modifier la demande.
verticaux , puis sélectionner Modifier la demande.
OU - Cliquez avec le bouton droit de la souris sur la demande ou sur la barre de demande , puis cliquez sur Modifier la demande.
- Modifiez les détails de la demande.
- Cliquez sur Mettre à jour pour enregistrer.
- Dans la liste, cliquez avec le bouton droit de la souris sur la demande ou sur la barre de demande , puis cliquez sur Modifier la demande.
- Raccourcir ou étendre une demande sur le diagramme de Gantt
- Passez la souris sur le dernier jour de la barre de demande sur le diagramme de Gantt jusqu’à ce que vous voyiez les flèches.
- Cliquez sur les flèches et déplacez la date de fin par glisser-déposer.
- Déplacer une demande sur le diagramme de Gantt
- Cliquez sur la barre de demande et maintenez-la enfoncée. Déplacez la demande vers la nouvelle date à l’aide d’une opération de glisser-déposer.
- Détails de la demande
Modification en masse
En version bêta
Cette fonctionnalité est en version bêta et disponible pour les clients utilisant l’outil planifications des ressources.- Accédez à l’outil Planification des ressources au niveau entreprise.
- Cliquez sur Affectations et sélectionnez Gantt (bêta).
- Sur votre clavier, appuyez sur CTRL et maintenez-le enfoncé. Cliquez sur les barres de demande que vous souhaitez modifier.
Note: Les demandes iront dans le même sens et pour la même durée. - Suivez les étapes pour modifier les dates de demande de l’une des manières suivantes :
- Raccourcir ou étendre les demandes
- Passez la souris sur le dernier jour de la barre de demande sur le diagramme de Gantt jusqu’à ce que vous voyiez les flèches.
- Cliquez sur les flèches et déplacez la date de fin de la demande par glisser-déposer.
- Demandes de déplacement
- Cliquez et maintenez enfoncée la barre de demande pour l’une des demandes. Déplacez les demandes vers la nouvelle date à l’aide d’une opération de glisser-déposer.
- Raccourcir ou étendre les demandes
Supprimer
En version bêta
Cette fonctionnalité est en version bêta et disponible pour les clients utilisant l’outil planifications des ressources.- Accédez à l’outil Planification des ressources au niveau entreprise.
- Cliquez sur Affectations et sélectionnez Gantt (bêta).
- Faites un clic droit sur la demande ou sur la barre de demande et sélectionnez Supprimer la demande.
Note: Vous pouvez également survoler la demande dans la liste et cliquer sur les points de suspension verticaux , puis sélectionner Supprimer la demande.
verticaux , puis sélectionner Supprimer la demande. - Cliquez sur Supprimer pour confirmer.
Suppression en masse
En version bêta
Cette fonctionnalité est en version bêta et disponible pour les clients utilisant l’outil planifications des ressources.Vous pouvez supprimer des demandes par lot en créant une catégorie (ou une sous-catégorie), en déplaçant les demandes dans la catégorie, puis en supprimant la catégorie :
- Accédez à l’outil Planification des ressources au niveau entreprise.
- Cliquez sur Affectations et sélectionnez Gantt (bêta).
- Cliquez sur les points de suspension
 verticaux à côté du projet, puis sur Ajouter une catégorie.
verticaux à côté du projet, puis sur Ajouter une catégorie.
OU
Cliquez sur les points de suspension verticaux à côté de la catégorie, puis sur Ajouter une sous-catégorie.
verticaux à côté de la catégorie, puis sur Ajouter une sous-catégorie. - Cliquez sur la demande et maintenez-la enfoncé. Déplacez la demande pour survoler la catégorie à l’aide d’une opération de glisser-déposer. Relâchez pour l’ajouter à la catégorie.
- Cliquez sur les points de suspension
 verticaux en regard de la catégorie ou de la sous-catégorie, puis cliquez sur Supprimer la catégorie ou Supprimer la sous-catégorie.
verticaux en regard de la catégorie ou de la sous-catégorie, puis cliquez sur Supprimer la catégorie ou Supprimer la sous-catégorie. - Cliquez sur Supprimer pour supprimer la catégorie ou la sous-catégorie et les demandes associées.
Créer
Note: Les utilisateurs auxquels on confie des missions dans le nouveau module sont également ajoutés au projet dans l’annuaire de l’entreprise.
En version bêta
Cette fonctionnalité est en version bêta et disponible pour les clients utilisant l’outil planifications des ressources.- Accédez à l’outil Planification des ressources au niveau entreprise.
- Cliquez sur Affectations et sélectionnez Gantt (bêta).
- Dans la liste, cliquez avec le bouton droit de la souris sur le projet, la catégorie ou la sous-catégorie de l’affectation et sélectionnez Nouvelle affectation.
Remarque : vous pouvez également survoler le projet, la catégorie ou la sous-catégorie, cliquer sur les points de suspension verticaux et sélectionner Nouvelle demande.
verticaux et sélectionner Nouvelle demande. - Remplissez les informations de la demande « Détails ».
- Projet. Sélectionnez le projet dans le menu déroulant.
- Catégorie. Sélectionnez la catégorie.
- Sous-catégorie. Sélectionnez la sous-catégorie.
- Travail. Sélectionnez la personne assignée dans le menu déroulant.
-
En version bêta
Équipement. Sélectionnez l’équipement dans le menu déroulant.
L’outil Équipement est actuellement en version bêta. Pour ajouter de l’équipement aux missions, votre projet doit avoir les configurations suivantes :
- L’outil Équipement (bêta) doit être activé pour votre projet. Voir Ajouter et supprimer des outils de projet.
- Les enregistrements d’équipement doivent être ajoutés à votre projet. Voir Ajouter ou supprimer des équipements des projets.
- La synchronisation des données doit être activée pour les projets. Voir Qu’est-ce que la synchronisation des données pour la planification des ressources ?
- Remplissez les informations 'Planning'.
- Date de début. Saisissez la date de début de l’affectation de travail.
- Date de fin. Saisissez la date à laquelle l’affectation de travail se termine.
- Déplacez le bouton « Définir l’affectation par semaine de début et par durée » en position ACTIVÉ
 . Saisissez ensuite l’heure de début et l’heure de fin.
. Saisissez ensuite l’heure de début et l’heure de fin.
OU
Placez le bouton à bascule « Définir l’affectation par allocation » en position ACTIVÉ . Saisissez ensuite le pourcentage alloué pour la demande.
. Saisissez ensuite le pourcentage alloué pour la demande. - Jours ouvrables. Cochez la case pour chaque jour ouvrable de la demande.
- Heures supplémentaires. Si une affectation autorise des heures supplémentaires, placez le bouton « Heures supplémentaires » en position ACTIVÉ
 .
.
- Entrez les « Taux des heures supplémentaires » par jour de la semaine.
Par exemple, les heures supplémentaires un jour de semaine peuvent être de 1,5 pour un temps et demi et de 2 pour un temps double le week-end. - C’est là qu’intervient la répartition des salaires.
- Entrez les « Taux des heures supplémentaires » par jour de la semaine.
- Remplissez les informations supplémentaires. Voir Configurer des champs personnalisés pour la planification des ressources.
- Optionnel: Saisissez Portée des travaux pour décrire la portée des travaux.
- Optionnel: Saisissez les directives d’affectation pour fournir des directives supplémentaires.
- Optionnel: Saisissez des commentaires.
- Cliquez sur Créer.
Modifier
En version bêta
Cette fonctionnalité est en version bêta et disponible pour les clients utilisant l’outil planifications des ressources.Important
À l’heure actuelle, les alertes d’affectation ne sont pas envoyées lorsque vous modifiez les affectations de cette façon.- Accédez à l’outil Planification des ressources au niveau entreprise.
- Cliquez sur Affectations et sélectionnez Gantt (bêta).
- Suivez les étapes pour modifier les dates d’affectation de l’une des manières suivantes :
- Détails de l’affectation
- Dans la liste, passez la souris sur l’affectation. Cliquez sur les points de suspension verticaux et cliquez sur Modifier l’affectation.
OU - Cliquez avec le bouton droit de la souris sur l’affectation ou sur la barre d’affectation , puis cliquez sur Modifier l’affectation.
- Modifiez les détails de l’affectation.
Note: Si vous avez des questions sur l’ajout d’équipement, consultez la section « Nouvelle affectation Gantt » de Créer une affectation de ressource. - Cliquez sur Publier pour enregistrer.
- Dans la liste, passez la souris sur l’affectation. Cliquez sur les points de suspension verticaux et cliquez sur Modifier l’affectation.
- Raccourcir ou prolonger une affectation
- Passez la souris sur le dernier jour de la barre d’affectation sur le diagramme de Gantt jusqu’à ce que les flèches s’affichent.
- Cliquez sur les flèches et déplacez la date de fin de l’affectation par glisser-déposer.
- Déplacer une affectation
- Cliquez sur la barre d’affectation et maintenez-la enfoncée. Déplacez l’affectation vers la nouvelle date à l’aide d’une opération de glisser-déposer.
- Détails de l’affectation
Modification en masse
En version bêta
Cette fonctionnalité est en version bêta et disponible pour les clients utilisant l’outil planifications des ressources.Important
À l’heure actuelle, les alertes d’affectation ne sont pas envoyées lorsque vous modifiez les affectations de cette façon.- Accédez à l’outil Planification des ressources au niveau entreprise.
- Cliquez sur Affectations et sélectionnez Gantt (bêta).
- Sur votre clavier, appuyez sur CTRL et maintenez-le enfoncé. Cliquez sur les barres d’affectation que vous souhaitez modifier.
Note: Les affectations se déplaceront dans la même direction et pour la même durée. - Suivez les étapes pour modifier les dates d’affectation de l’une des manières suivantes :
- Raccourcir ou prolonger les affectations
- Passez la souris sur le dernier jour de la barre d’affectation sur le diagramme de Gantt jusqu’à ce que les flèches s’affichent.
- Cliquez sur les flèches et déplacez la date de fin de l’affectation par glisser-déposer.
- Déplacer des affectations
- Cliquez sur la barre d’affectation de l’une des affectations et maintenez-la enfoncée. Déplacez les affectations vers la nouvelle date à l’aide d’une opération de glisser-déposer.
- Raccourcir ou prolonger les affectations
Supprimer
En version bêta
Cette fonctionnalité est en version bêta et disponible pour les clients utilisant l’outil planifications des ressources.- Accédez à l’outil Planification des ressources au niveau entreprise.
- Cliquez sur Affectations et sélectionnez Gantt (bêta).
- Dans la liste, cliquez avec le bouton droit de la souris sur l’affectation ou la barre d’affectation , puis cliquez sur Supprimer l’affectation.
Note: Vous pouvez également survoler la demande dans la liste et cliquer sur les points de suspension verticaux , puis sélectionner Supprimer l’affectation.
verticaux , puis sélectionner Supprimer l’affectation. - Cliquez sur Supprimer pour confirmer.
Suppression en masse
En version bêta
Cette fonctionnalité est en version bêta et disponible pour les clients utilisant l’outil planifications des ressources.Vous pouvez supprimer des affectations par lot en créant une catégorie (ou une sous-catégorie), en déplaçant les affectations dans la catégorie, puis en supprimant la catégorie :
- Accédez à l’outil Planification des ressources au niveau entreprise.
- Cliquez sur Affectations et sélectionnez Gantt (bêta).
- Cliquez sur les points de suspension
 verticaux à côté du projet, puis sur Ajouter une catégorie.
verticaux à côté du projet, puis sur Ajouter une catégorie.
OU
Cliquez sur les points de suspension verticaux à côté de la catégorie, puis sur Ajouter une sous-catégorie.
verticaux à côté de la catégorie, puis sur Ajouter une sous-catégorie. - Cliquez sur l’affectation et maintenez-la enfoncée. Déplacez l’affectation pour survoler la catégorie à l’aide d’une opération de glisser-déposer, puis ajoutez-la à la catégorie.
- Cliquez sur les points de suspension
 verticaux en regard de la catégorie ou de la sous-catégorie, puis cliquez sur Supprimer la catégorie ou Supprimer la sous-catégorie.
verticaux en regard de la catégorie ou de la sous-catégorie, puis cliquez sur Supprimer la catégorie ou Supprimer la sous-catégorie. - Cliquez sur Supprimer pour supprimer la catégorie ou la sous-catégorie et les demandes associées.
Exporter au format CSV
En version bêta
Cette fonctionnalité est en version bêta et disponible pour les clients utilisant l’outil planifications des ressources.- Accédez à l’outil Planification des ressources de l’entreprise.
- Cliquez sur Affectations et sélectionnez Gantt (bêta).
- L’exportation reflétera le diagramme de Gantt tel qu’il est configuré sur votre écran. Suivez les étapes pour configurer votre vue Gantt :
- Cliquez sur Exporter.
- Sélectionnez PDF ou CSV.
- Si vous exportez un PDF, sélectionnez la taille de la page.
- Cliquez sur Exporter pour télécharger le PDF ou le CSV.

