Importer des sections du cahier des charges dans l'outil Admin
Objectif
Importer des sections du cahier des charges du projet dans l'outil Admin si votre entreprise n'a pas activé l'outil Cahier des charges.
Contexte
La plupart des entreprises choisissent de charger et de gérer leur cahier des charges à l'aide de l'outil Cahier des charges au niveau projet. Pour plus de détails, voir Cahier des charges. Si vous travaillez pour une entreprise qui a décidé de ne pas utiliser l'outil Cahier des charges, votre équipe a la possibilité de gérer le cahier des charges de votre projet dans l'outil Admin du projet. Pour gagner du temps lors de la saisie des données, l'outil Admin vous permet de télécharger une copie d'un modèle d'importation que vous pouvez ensuite mettre à jour et importer dans Procore.
Éléments à prendre en compte
- Autorisations utilisateur requises :
- « Admin » dans l'outil Admin du projet.
- Si l'outil Cahier des charges est actif sur votre projet :
- Veuillez NE PAS suivre les étapes ci-dessous. Voir plutôt Cahier des charges.
- Informations supplémentaires :
- Si vous avez besoin d'aide pour le processus d'importation, envoyez un e-mail à imports@procore.com.
Procédure
- Accédez à l'outil Admin au niveau projet.
- Sous « Paramètres du projet », cliquez sur Sections du cahier des charges.
- Cliquez sur le bouton Télécharger le modèle.
Remarque : ce bouton n'est disponible que si l'outil Cahier des charges au niveau projet est désactivé. - Ajoutez des informations sur l'utilisateur au modèle. Gardez ces considérations à l'esprit :
- Considérations sur le modèle
- Vous devez saisir les données en fonction des en-têtes de colonne et de l'ordre des colonnes du modèle.
- Pour éviter les retards et les problèmes d'importation, ne modifiez PAS les en-têtes de colonne, n'ajoutez PAS de colonnes vides, ne créez PAS de colonnes supplémentaires et ne laissez PAS de lignes vides.
- Considérations relatives aux données de ligne
- Chaque ligne du tableau correspond à un enregistrement individuel de section du cahier des charges. Il n'y a pas de limite au nombre de lignes que vous pouvez importer. Cependant, les lignes ne doivent pas être vides.
- Sachez que les opérations de copier/couper-coller entre les applications peuvent ajouter des caractères spéciaux ou masqués à votre fichier. Par exemple, si vous coupez des données de Microsoft Word puis les collez dans Microsoft Excel, vous risquez de coller des caractères masqués dans votre fichier. Ceci peut avoir un impact négatif sur le processus d'importation et provoquer des erreurs d'importation.
- Voici les caractères spéciaux et cachés qui ne doivent PAS être collés dans un fichier :
- ' (apostrophe)
- " (guillemet double)
- 1/2 (barre oblique)
- - (tiret)
- , (virgule)
- Considérations sur le modèle
- Copiez l'intégralité de votre tableau sans inclure les lignes et les colonnes vides.
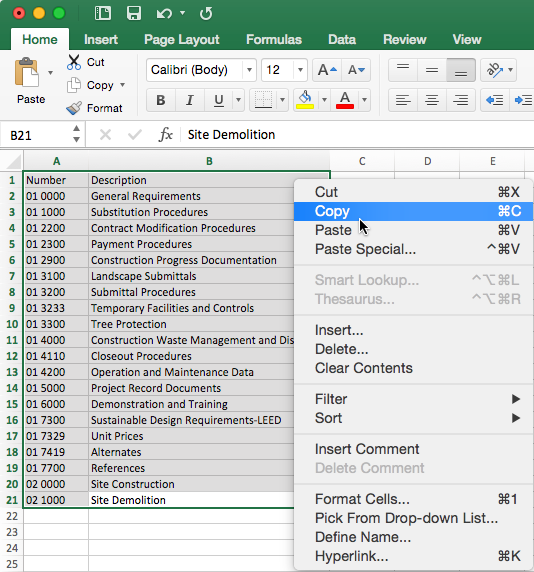
- Accédez à l'outil Admin au niveau projet.
- Cliquez sur la page Sections du cahier des charges sous Paramètres du projet dans le volet droit.
- Collez le contenu du modèle d'importation dans la case Importer du volet droit.
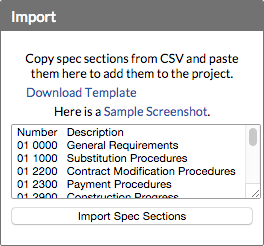
- Cliquez sur Importer des sections du cahier des charges.
Peu de temps après, vos sections du cahier des charges s'afficheront dans le registre.

