Modifier les événements de changement
Objectif
Modifier un événement de changement existant à l'aide de l'outil Événements de changement du projet.
Contexte
Sur un projet de construction, un événement de changement est tout changement qui affecte la portée originale d'un projet de construction. Il peut s'agir de n'importe quel événement affectant la portée des travaux à terminer, entraînant une modification du planning du projet ou des coûts imprévus. Il permet aux membres de l'équipe de votre projet et aux parties prenantes de se préparer à un changement de coût avant qu'il ne devienne un coût réel.
Exemple 1 : créer un événement de changement pour établir un ordre de changement
Un événement de changement peut provenir de plusieurs sources et consiste en un événement qui établit le processus d'ordre de changement. Voici quelques exemples :
- Réponse à une demande de propriétaire
- Prise en compte d'un défaut de conception
- Résoudre un problème imprévu dû à un document ou un cahier des charges imprécis
Exemple 2 : créer un événement de changement pour documenter un forfait
Un événement de changement peut également être utilisé pour documenter une condition de projet qui a abouti à un forfait. L'objectif d'un forfait est de récupérer les dépenses imprévues engagées lors de l'exécution des actions correctives qu'une partie était contractuellement tenue d'exécuter.
Pour être certain(e) d'avoir entièrement documenté les conditions ayant entraîné la somme à déduire, vous pouvez créer un événement de changement. Les scénarios courants pour documenter les déductions de cette manière incluent :
- Réparation d'un élément que le sous-traitant a endommagé
- Nettoyage d'une zone que le sous-traitant était obligé de nettoyer
- Remplacement des matériaux défectueux fournis par le sous-traitant
- Réinstallation d'une installation incorrecte effectuée par un sous-traitant
- Mise en conformité d'une question négligée vis-à-vis des règles de sécurité
- Fourniture de frais de location et d'utilisation d'équipements imprévus
L'outil Événements de changement de Procore vous permet de créer un événement de changement pour enregistrer la raison d'un changement dans un projet de construction. Ces événements préparent également les membres de l'équipe du projet et les parties prenantes aux coûts potentiels associés à l'événement de changement. Après avoir créé un événement de changement, vous pouvez envoyer une demande de devis (DDD) à vos sous-traitants. Ces derniers peuvent alors répondre aux appels d'offres (ou un entrepreneur général peut saisir une réponse à un appel d'offres au nom du sous-traitant). La réponse à l'appel d'offres comprend toute la documentation requise relative au coût potentiel de l'événement de changement et à son impact sur le planning. Après révision des réponses aux demandes de devis de votre sous-traitant, votre équipe de projet dispose des informations dont elle a besoin pour procéder à la création d'un ordre de changement potentiel (OCP).
Éléments à prendre en compte
- Autorisations utilisateur requises :
- Pour modifier les événements de changement que vous avez créés, autorisations de niveau « Standard » ou supérieures dans l'outil Événements de changement du projet.
OU - Pour modifier tout événement de modification, autorisations de niveau « Admin » dans l'outil Événements de changement du projet.
- Pour modifier les événements de changement que vous avez créés, autorisations de niveau « Standard » ou supérieures dans l'outil Événements de changement du projet.
Procédure
- Modifier un événement de changement
- Ajouter des postes d'événement de changement
- Importer des postes
- Mettre à jour les quantités produites
Modifier un événement de changement
- Accédez à l’outil Événements de changement du projet.
- Recherchez l'événement à modifier dans le tableau Événements de changement. Cliquez ensuite sur le bouton Modifier.
- Sur la page « Modifier un événement de changement », mettez à jour les éléments suivants, si nécessaire :
- Numéro. Procore attribue automatiquement de nouveaux numéros aux événements de changement dans un ordre séquentiel ascendant.
Remarques
- Le schéma de numérotation par défaut est 001, 002, 003, etc.
- Vous pouvez personnaliser le schéma de numérotation pour les événements de changement de votre projet à tout moment en tapant un schéma de numérotation alphanumérique sur la valeur par défaut. Par exemple, CE001, CE1000, CE-1000, etc.
- Après avoir personnalisé le schéma de numérotation, Procore l'utilise pour attribuer de nouveaux numéros aux événements de changement ultérieurs.
- Titre. Entrez un titre descriptif pour l'événement de changement.
- Statut : Sélectionnez un statut pour l'événement de changement dans la liste déroulante. Pour en savoir plus sur les statuts par défaut de Procore, voir Quels sont les statuts par défaut des événements de changement dans Procore ? Votre Administrateur Procore peut également personnaliser les options de cette liste. Voir Personnaliser les statuts des événements de changement.
- Origine. Sélectionnez l'outil Procore et l'élément d'où provient l'événement de changement.
- Type : Sélectionnez À déterminer, Allocation, Contingence, Changement de maître d'ouvrage ou Transfert pour indiquer le type de coût auquel vous vous préparez. Voir Définir les configurations de gestion des changements par défaut.
- Motif du changement : Sélectionnez un motif pour le changement dans le menu déroulant. Voir Définir les configurations de gestion des changements par défaut.
- Description. Décrivez l'événement pouvant entraîner un changement de coûts.
- Pièces jointes. Joignez tous les fichiers pertinents à l'événement de changement.
- Contrat principal (pour les estimations de marge). Sélectionnez un contrat principal pour indiquer quels paramètres de marge du contrat principal doivent être utilisés pour calculer la marge sur les valeurs d'ODG approximatif. Procore choisira automatiquement le contrat principal ayant le chiffre le plus bas.
- Portée. Sélectionnez l'une des options de portée disponibles dans la liste : Dans la portée, Hors portée ou À déterminer. Voir Quelles sont les options de portée par défaut pour les événements de changement dans Procore ?
- Revenus attendus
Sélectionnez Oui ou Non. Si vous sélectionnez « Non », la « Source de revenus du poste » est définie sur « Aucun revenu attendu ». - Source des revenus du poste
Sélectionnez l'une des options dans la liste : Faire correspondre les revenus au dernier coût, Saisir manuellementou Quantité x coût unitaire.
- Numéro. Procore attribue automatiquement de nouveaux numéros aux événements de changement dans un ordre séquentiel ascendant.
- Choisissez parmi ces options :
- Si vous voulez ajouter des postes à votre événement de changement maintenant, continuez avec les étapes de Ajouter des postes d'événement de changement.
OU - Si vous voulez enregistrer l'événement de changement et ajouter des postes plus tard, cliquez sur Créer.
- Si vous voulez ajouter des postes à votre événement de changement maintenant, continuez avec les étapes de Ajouter des postes d'événement de changement.
Ajouter des postes d'événement de changement
Conseil
Saviez-vous qu'un utilisateur disposant des paramètres « Admin » sur l'outil Événements de changement peut activer et désactiver les paramètres « Affichage des colonnes » de l'outil Événements de changement ? Pour de meilleurs résultats, les paramètres d'affichage des colonnes de votre projet doivent être déterminés au début d'un projet. Pour en savoir plus, voir Comment fonctionnent les paramètres d'affichage des colonnes de l'outil Événements de changement ?- Accédez à l'outil Événements de changement du projet.
- Choisissez parmi ces options :
- Cliquez sur l'onglet Détails. Recherchez ensuite l'événement de changement à mettre à jour et cliquez sur Modifier.
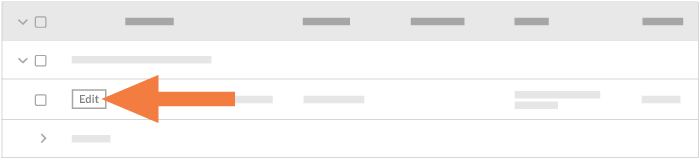
OU - Suivez les étapes décrites dans Créer des événements de changement .
- Cliquez sur l'onglet Détails. Recherchez ensuite l'événement de changement à mettre à jour et cliquez sur Modifier.
- Dans la page « Modifier un événement de changement », faites défiler jusqu'à la carte Postes.
- Choisissez parmi ces options :
- Pour ajouter un (1) nouveau poste sur l'événement de changement, cliquez sur Ajouter un poste.
OU - Pour ajouter des postes en masse à partir des postes de tous les engagements du projet dont le statut est « Approuvé », cliquez sur Ajouter des lignes pour tous les engagements.
- Pour ajouter un (1) nouveau poste sur l'événement de changement, cliquez sur Ajouter un poste.
- Complétez la saisie des données des postes comme suit :
- Code budgétaire
Sélectionnez un code budgétaire existant dans la liste. Voir Qu'est-ce qu'un code budgétaire ?Remarque
Si le paramètre de configuration de la synchronisation du code budgétaire est activé, le code budgétaire de tout poste connecté au poste d'événement de changement est également mis à jour. Voir Configurer les paramètres : événements de changement .
-
Description
Saisissez une description pour le poste. - Fournisseur
Sélectionnez le nom de l'entreprise du fournisseur dans le menu déroulant. Voir Ajouter une entreprise à l'annuaire du projet. - Contrat
Sélectionnez le bon de commande ou le contrat de sous-traitance impacté dans le menu déroulant. Voir Créer un bon de commande ou Créer un contrat de sous-traitance . - Qté
Entrez une valeur numérique dans cette case pour indiquer le nombre d'unités qui correspondent à l'unité de mesure que vous spécifiez. - UdM
Sélectionnez une unité de mesure dans la liste déroulante. Pour en savoir plus sur les sélections par défaut dans cette liste, voir Quelles unités de mesure sont incluses dans la liste principale de Procore ? et Ajouter une unité de mesure à la liste principale des unités de mesure. - Coût unitaire
Saisissez le coût monétaire dans cette case pour indiquer le coût par unité de mesure. - ODG approximatif des coûts
Entrez une estimation numérique de l'ordre de grandeur approximatif (ODG approximatif) des coûts. Cette entrée n'a AUCUN impact financier sur les valeurs des autres outils Procore. Vous pouvez ajouter l'ODG approximatif au budget en suivant les étapes décrites dans Ajouter des colonnes sources de coût ODG approximatif des coûts, DDD et Coût de non-engagement à une vue du budget.Notes
- Si vous utilisez les améliorations pour les données financières basées sur les unités, cette colonne inclut les modifications d'unité pour UdM dans ODG approximatif des revenus et ODG approximatif des coûts.
- Si vous suivez cette procédure pour afficher la valeur de l'ODG approximatif dans le budget et que le poste d'événement de changement ne comporte aucun coût, vous devez remettre à zéro l'ODG approximatif pour le supprimer du budget.
- Code budgétaire
- Cliquez sur Mise à jour.
Remarque
Si le code budgétaire n'était pas inclus dans le budget d'origine du projet, un message de confirmation apparaît pour vous confirmer que vous souhaitez que Procore ajoute ces postes au budget. Procore ajoute le(s) nouveau(x) poste(s) au budget du projet et un point d' interrogation ![]() apparaît à côté de chaque poste budgétaire partiel. Pour en savoir plus, voir Qu'est-ce qu'un poste budgétaire partiel ? et Ajouter un poste budgétaire partiel.
apparaît à côté de chaque poste budgétaire partiel. Pour en savoir plus, voir Qu'est-ce qu'un poste budgétaire partiel ? et Ajouter un poste budgétaire partiel.
Importer des postes
Mettre à jour les quantités produites