Guide de démarrage : plug-in Documents pour Autodesk®
- Dernière mise à jour
- 11 juin 2024
- Enregistrer en tant que PDF
Table des matières
- Bienvenue
- Télécharger et installer le plug-in Documents pour Autodesk
- Exporter des fichiers de Revit vers l'outil Documents
- Gérer les fichiers à l'aide du plug-in Procore dans Navisworks
- Gérer les problèmes de coordination dans Revit
- Ajouter ou gérer des commentaires et des annotations
- Fermer un problème de coordination
- Modifier un problème de coordination
- Réassigner un problème de coordination
- Rouvrir un problème de coordination
- Rechercher et filtrer des problèmes de coordination
- Afficher les détails du problème de coordination
- Afficher le problème de coordination dans le modèle
Vue d'ensemble
Le plug-in Procore Documents pour Autodesk® vous permet d'interagir avec les fichiers de projet dans les applications Navisworks®, Revit® et AutoCAD®. Cette intégration permet aux membres de l'équipe de maintenir les fichiers de projet à jour et de réduire le risque de travaux de reprise. Avec ce plug-in, vous pouvez :
- Exportation de fichiers depuis Revit® et les applications AutoCAD® vers l'outil Documents de Procore
- Gérer les fichiers dans Navisworks®
- Gérer les problèmes de coordination dans Revit®
Autorisations
- Autorisations de niveau « Lecture seule » ou supérieures pour les outils Documents du projet.
- Remarque : les utilisateurs doivent également être ajoutés aux listes d'autorisations si nécessaire pour les fichiers et dossiers privés dans l'outil Documents du projet. Voir Gérer les autorisations pour les fichiers et les dossiers dans l'outil Documents au niveau projet.
- Autorisations de niveau « Standard » ou supérieures sur l'outil Problèmes de coordination du projet.
Conditions préalables
- L'application du plug-in ne peut être installée que sur les ordinateurs Windows.
- Vous devez avoir accès aux applications Autodesk® (Navisworks®, Revit® et AutoCAD®) avec lesquelles vous souhaitez utiliser le plug-in Procore Documents.
Vidéo
|
|
Questions courantes
Quels formats de fichiers sont pris en charge dans l'intégration ?
L'intégration prend en charge les types de fichiers suivants pour les actions disponibles :
- Ouvert: 3dm, 3ds, asm, CATPart, CAT Product, cgr, cv7, dlv3, dri, dwf, dwfx, dwg, exp, fbx, g, ian, ifc, iges, igs, ipj, ipt, jt, homme, modèle, neu, nwc, nwd, nwf, pdf, prj, prp, prt, prw, rvm, rvt, sab, sat, session, skp, sldasm, sldprt, étape, stl, stp, wrl, wrz, x_b
- Ajouter: dwg, ifc, nwc, nwd, rvt
- Enregistrer: nwf, nwd
- Exporter:
Remarque : pour exporter au format .nwc, L'outil d'exportation NWC doit être installé sur votre ordinateur.- AutoCAD® : dwg, dwf, dwfx, nwc et pdf
- Revit® : rvt, ifc, nwc
Que se passe-t-il si je veux enregistrer un projet qui contient un modèle de Procore DocUments et mon ordinateur local ?
Actuellement, Procore ne prend pas en charge l'enregistrement d'un fichier *.nwf lorsque vous avez une combinaison de modèles ouverts à partir de Procore Documents et de votre ordinateur local. Il vous demandera d'enregistrer tous les fichiers locaux dans le cloud Procore, puis de recharger le modèle à partir de Procore Documents.
Comment créer une nouvelle version d'un fichier lors de l'exportation ?
Assurez-vous que vous avez sélectionné la même extension, sélectionnez le fichier que vous souhaitez ajouter à la version, puis cliquez sur Exporter. Il enregistrera automatiquement une nouvelle version dans Procore Documents. Si vous saisissez le même nom, il sera automatiquement version, tant qu'il s'agit de la même extension.
SI JE SAUVEGARDE UN FRN LOCALEMENT, CONSERVERA-T-IL LES LIENS VERS LES DOCUMENTS PROCORE ?
Oui, tous les liens vers Documents Procore seront conservés.
QUEL TYPE D'IFC EST EXPORTÉ ?
IFC 4 - Vue de transfert de conception.
Comment exporter différentes coordonnées pour ma CPS hors de Revit ?
Dans les paramètres, vous pouvez modifier les coordonnées de « Interne » à « Partagées » avant l'exportation.
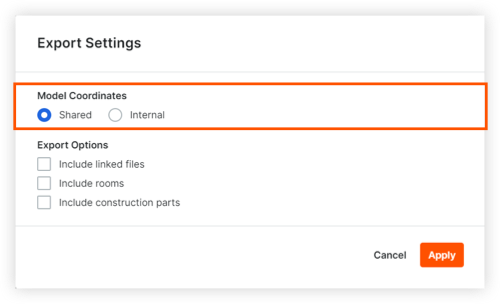
Quels produits de CAO sont pris en charge ?
Produits AutoCAD®, notamment :
- AutoCAD électrique
- AutoCAD Mechanical
- Bureau architectural
- Professionnel de l'inventeur
- Inventor Professional pour les systèmes routés
- Inventor Professional pour simulation
- Série Inventeur
- OEM AutoCAD
- AutoCAD
- Autodesk Civil
- Autodesk Civil 3D
- Bureau des terres
- AutoCAD Map 3D
- AutoCAD MEP
- AutoCAD Usine 3D
- AutoCAD P & ID-2D
Quelles informations seront affichées dans la barre de statut du plug-in ?
La barre de statut (dans le coin inférieur gauche du plug-in) affiche les statuts suivants :
| Icône | Statut | Description |
|---|---|---|
| Connecté à Procore | Vous êtes connecté à Procore Documents et serez informé de toute mise à jour. | |
| Version plus récente du modèle disponible | Vous devez ouvrir la fenêtre Infos sur le fichier pour mettre à jour les modèles de votre projet. | |
| Mise à jour du plug-in Procore requise | Cliquez sur Ouvrir ou Ajouter pour télécharger la nouvelle version du plug-in. | |
| Non connecté à Procore | Vous n'êtes pas connecté à Procore Documents et ne serez pas informé des mises à jour. |
Télécharger et installer le plug-in Documents pour Autodesk
- Cliquez sur le lien Télécharger maintenant ci-dessous pour télécharger l'application du plug-in sur votre ordinateur Windows.
Remarque : vous pouvez également télécharger le plug-in à partir de l'outil Problèmes de coordination en cliquant sur Télécharger le plug -in et en sélectionnant Plug-in Documents pour Autodesk.
- Cliquez sur le fichier .msi téléchargé. sur votre ordinateur pour commencer à configurer le plug-in.
- Cliquez sur Exécuter ou Enregistrer.
- Cliquez sur Oui pour permettre à Procore d'apporter des modifications à votre appareil.
Remarque : vous aurez besoin des droits d'administrateur sur votre ordinateur. - Connectez-vous à Procore à l'aide de vos identifiants de connexion.
- Ouvrez les applications Navisworks®, Revit® ou AutoCAD® sur votre ordinateur.
Un onglet « Procore » sera visible dans l'application.
Exporter des fichiers de Revit vers l'outil Documents
Remarque
Vous pouvez également exporter des fichiers depuis AutoCAD® en suivant le même processus. Cependant, AutoCAD exporte au format .dwg nativement et n'exporte pas en .rvt fichiers.- Ouvrez Revit® sur votre ordinateur.
- Accédez à une vue 3D dans le navigateur de projet de Revit.
Remarque : vous devez être dans une vue 3D pour exporter un fichier. - Cliquez sur l'onglet Procore.
- Cliquez sur Exporter le modèle.
- Sélectionnez le dossier de projet approprié.
- Sélectionnez le type de fichier que vous souhaitez exporter.
Remarque : si vous exportez des fichiers DWG ou RVT natifs, l'intégralité du fichier sera exportée. Si vous exportez au format IFC ou NWC, la vue 3D active sera respectée. - Saisissez un nom pour le fichier ou sélectionnez un fichier existant si vous souhaitez charger une nouvelle version.

- Cliquez sur Exporter.
Ouvrir des fichiers
- Cliquez sur l'onglet Procore dans Navisworks®.
- Cliquez sur Ouvrir.
Remarque : vous serez invité à vous connecter à Procore. - Cliquez sur le menu « Sélectionner un projet » et sélectionnez le projet dans lequel vous souhaitez travailler.
- Accédez au dossier approprié.
- Sélectionnez le fichier que vous souhaitez ouvrir.
- Cliquez sur Ouvrir.
Le modèle s'ouvre dans la visionneuse.
Ajouter des fichiers
- Cliquez sur l'onglet Procore dans Navisworks®.
- Cliquez sur Ajouter.
- Accédez au dossier approprié.
- Sélectionnez le fichier.
- Cliquez sur Ajouter.
Enregistrer des fichiers
Si vous avez apporté des modifications à un fichier dans Navisworks®, vous pouvez l'enregistrer dans le plug-in afin que le fichier soit mis à jour dans l'outil Documents du projet.
Remarque : cette option n'est actuellement disponible que pour les fichiers NWF (.nwf) fédérés.
- Cliquez sur l'onglet Procore dans Navisworks®.
- Cliquez sur Ajouter.
- Accédez au dossier approprié.
- Sélectionnez le fichier.
- Une fois le fichier sélectionné dans l'onglet Procore, cliquez sur Enregistrer.
- Accédez au dossier du projet.
- Saisissez un nom pour le fichier mis à jour dans le champ Nom de fichier .

- Cliquez sur Enregistrer.
Le fichier sera enregistré en tant que .nwf fichier à Procore. Vous pouvez également cliquer sur Enregistrer sur l'ordinateur si vous devez enregistrer une copie sur votre ordinateur.
Afficher les informations sur le fichier
Ajouter ou gérer des commentaires et des annotations
- Ouvrez Revit® sur votre ordinateur.
- Accédez à une vue 3D dans le navigateur de projet de Revit®.
- Cliquez sur l'onglet Procore.
- Cliquez sur Problèmes de coordination.
- Dans le panneau latéral Problèmes de coordination, sélectionnez le projet dans Procore.
- Pour le problème de coordination, cliquez sur les informations
 icône .
icône . - Cliquez sur l'onglet Activité .
- Voir les actions pour les étapes ci-dessous :
ajouter un commentaire
- Saisissez votre commentaire dans la zone de texte.
Remarque : Vous pouvez mentionner d'autres utilisateurs du projet pour leur envoyer une notification par e-mail au sujet de votre commentaire à l'aide du symbole @. Voir Mentionner des utilisateurs dans un commentaire sur un problème de coordination. - Facultatif : Cliquez sur Ajouter un instantané pour ajouter un instantané de l'affichage actuel à votre commentaire.
- Cliquez sur Soumettre.
modifier un commentaire
- Cliquez sur Modifier pour le commentaire que vous souhaitez modifier.
- Facultatif : Cliquez sur Supprimer si vous souhaitez supprimer un instantané que vous avez précédemment ajouté.
OU
Cliquez sur Ajouter un instantané pour ajouter un instantané. - Cliquez sur Mettre à jour.
supprimer un commentaire
Important ! Les commentaires supprimés ne peuvent pas être restaurés.
- Cliquez sur Supprimer sur le commentaire que vous souhaitez supprimer.
Remarque : Le commentaire est immédiatement supprimé.
Fermer un problème de coordination
- Ouvrez Revit® sur votre ordinateur.
- Accédez à une vue 3D dans le navigateur de projet de Revit®.
- Cliquez sur l'onglet Procore.
- Cliquez sur Problèmes de coordination.
- Dans le panneau latéral Problèmes de coordination, sélectionnez le projet dans Procore.
- Pour le problème de coordination, cliquez sur les informations
 icône .
icône . - Cliquez sur Actions et sélectionnez Marquer comme fermé.
Modifier un problème de coordination
- Ouvrez Revit® sur votre ordinateur.
- Accédez à une vue 3D dans le navigateur de projet de Revit®.
- Cliquez sur l'onglet Procore.
- Cliquez sur Problèmes de coordination.
- Dans le panneau latéral Problèmes de coordination, sélectionnez le projet dans Procore.
- Pour le problème de coordination, cliquez sur les informations
 icône .
icône . - Cliquez dans n'importe quel champ éditable pour modifier les informations.
Remarque : Les modifications sont automatiquement enregistrées lorsque vous cliquez en dehors du champ.
Réassigner un problème de coordination
- Ouvrez Revit® sur votre ordinateur.
- Accédez à une vue 3D dans le navigateur de projet de Revit®.
- Cliquez sur l'onglet Procore.
- Cliquez sur Problèmes de coordination.
- Dans le panneau latéral Problèmes de coordination, sélectionnez le projet dans Procore.
- Pour le problème de coordination, cliquez sur les informations
 icône .
icône . - Cliquez sur le champ « Personne assignée » et sélectionnez une nouvelle personne assignée.
Remarque : les modifications sont automatiquement enregistrées lorsque vous cliquez hors du champ.
Rouvrir un problème de coordination
- Ouvrez Revit® sur votre ordinateur.
- Accédez à une vue 3D dans le navigateur de projet de Revit®.
- Cliquez sur l'onglet Procore.
- Cliquez sur Problèmes de coordination.
- Dans le panneau latéral Problèmes de coordination, sélectionnez le projet dans Procore.
- Pour le problème de coordination, cliquez sur les informations
 icône .
icône . - Cliquez sur Rouvrir.
Rechercher et filtrer des problèmes de coordination
Rechercher des problèmes de coordination
- Ouvrez Revit® sur votre ordinateur.
- Accédez à une vue 3D dans le navigateur de projet de Revit®.
- Cliquez sur l'onglet Procore.
- Cliquez sur Problèmes de coordination.
- Dans le panneau latéral Problèmes de coordination, sélectionnez le projet dans Procore.
- Cliquez sur l'onglet Tous les problèmes pour afficher tous les problèmes du projet auxquels vous avez accès.
OU
Cliquez sur l'onglet Mes éléments assignés pour afficher tous les problèmes du projet qui sont vous sont assignés. - Saisissez un mot-clé dans le champ de recherche.
- Cliquez sur l'icône en forme de loupe ou appuyez sur la touche ENTRÉE de votre clavier pour lancer la recherche.
Remarque : pour quitter la recherche, cliquez sur l'icône X dans la barre de recherche.
Filtrer les problèmes de coordination
- Ouvrez Revit® sur votre ordinateur.
- Accédez à une vue 3D dans le navigateur de projet de Revit®.
- Cliquez sur l'onglet Procore.
- Cliquez sur Problèmes de coordination.
- Dans le panneau latéral Problèmes de coordination, sélectionnez le projet dans Procore.
- Cliquez sur l'onglet Tous les problèmes pour afficher tous les problèmes du projet auxquels vous avez accès.
OU
Cliquez sur l'onglet Mes éléments assignés pour afficher tous les problèmes du projet qui sont vous sont assignés. - Cliquez sur le filtre
 icône .
icône . - Choisissez parmi les options de filtrage suivantes :
- Date de création
- Date d’échéance
- Personne assignée
- Entreprise de la personne assignée
- Lieu
- Statut
Remarque : les filtres peuvent être appliqués et combinés les uns aux autres pour affiner les résultats.
- Cliquez sur Appliquer.
Afficher les détails du problème de coordination
- Ouvrez Revit® sur votre ordinateur.
- Accédez à une vue 3D dans le navigateur de projet de Revit®.
- Cliquez sur l'onglet Procore.
- Cliquez sur Problèmes de coordination.
- Dans le panneau latéral Problèmes de coordination, sélectionnez le projet dans Procore.
- Pour le problème de coordination, cliquez sur les informations
 icône .
icône .
Afficher le problème de coordination dans le modèle
Remarque
Pour afficher l'emplacement d'un problème de coordination dans le modèle, Revit et Navisworks doivent être configurés pour fonctionner dans le même système de coordonnées. Ceci signifie que les coordonnées (x,y,z) de tout point donné dans Revit doivent correspondre exactement à leurs homologues dans Navisworks, ce qui garantit une précision et une fonctionnalité de la localisation.- Ouvrez Revit® sur votre ordinateur.
- Accédez à une vue 3D dans le navigateur de projet de Revit®.
- Cliquez sur l'onglet Procore.
- Cliquez sur Problèmes de coordination.
- Dans le panneau latéral Problèmes de coordination, sélectionnez le projet dans Procore.
- Cliquez sur le problème de coordination pour afficher l'emplacement du problème sur le modèle.
Conseil
En cliquant sur le problème de coordination, vous n'accéderez au point de vue que si vous visualisez le modèle correspondant. Pour voir une liste des problèmes de coordination pour le modèle spécifique, utilisez le filtre « Source ». Voir Rechercher et filtrer les problèmes de coordination.

