Guide de démarrage : plug-in Procore pour les problèmes de coordination
Objectif
Découvrir les meilleures pratiques pour commencer à utiliser le plug-in Procore pour les problèmes de coordination.
Contexte
Les problèmes de coordination peuvent être créés et gérés dans l'outil Problèmes de coordination sur le site Web Procore, ainsi que via un plug-in Procore installé sur votre application Navisworks®.
Éléments à prendre en compte
- Autorisations utilisateur requises :
- Voir Autorisations pour les problèmes de coordination.
- Informations supplémentaires :
- Consultez la section Utilisation du plug-in Procore ci-dessous pour connaître les étapes générales à suivre lorsque vous accédez au plug-in Procore pour résoudre les problèmes de coordination.
- Avant de créer des problèmes de coordination, veillez à ajouter des lieux à votre projet qui correspondent à votre planning de coordination.
Procédure
Configuration initiale
- Ajoutez des lieux au projet à l'aide de l'une des méthodes suivantes :
- Revit® et le plug-in Procore : Importer des lieux à l'aide du plug-in Procore pour Revit®
- Procore Imports : Importer des lieux dans l'outil Admin au niveau projet (Procore Imports)
- Ajouter des lieux manuellement dans Procore : Ajouter des lieux à plusieurs niveaux à un projet
- Assignez des autorisations aux utilisateurs du projet. Voir Gérer les modèles d'autorisation de projet.
Remarque : Pour l'outil Problèmes de coordination, nous recommandons généralement d'assigner des autorisations « Standard » aux sous-traitants et concepteurs, et « Lecture seule » aux équipes sur le chantier telles que les chefs de chantier, les contremaîtres et les métiers. - Téléchargez et installez l'application du plug-in Procore .
- Associez un modèle à un projet Procore.
Utilisation du plug-in Procore
Les étapes suivantes expliquent comment configurer le plug-in Procore afin de pouvoir commencer à corriger des problèmes de coordination.
Remarque : certaines étapes peuvent être effectuées dans un ordre différent en fonction de votre flux de travail.
- Assurez-vous que vous avez téléchargé et installé l'application du plug-in Procore et que vous êtes connecté. Voir Configuration initiale ci-dessus.
- Ouvrez l'application Navisworks® sur votre ordinateur.
- Ouvrez le modèle associé avec laquelle vous travaillez.
Remarque : le nom du fichier doit correspondre au modèle initialement associé au projet. - Assurez-vous que le modèle est associé à un projet dans Procore. Voir Associer un modèle à un projet Procore.
- Cliquez sur l'onglet Procore pour ouvrir le plug-in Procore.
- Cliquez sur Liste des problèmes.
- Cliquez sur la fenêtre Procore et faites-la glisser vers une zone de l'écran de l'application.
Remarque : nous vous recommandons de l'épingler sur le panneau de droite de l'application afin de pouvoir facilement afficher Procore et votre modèle en même temps.
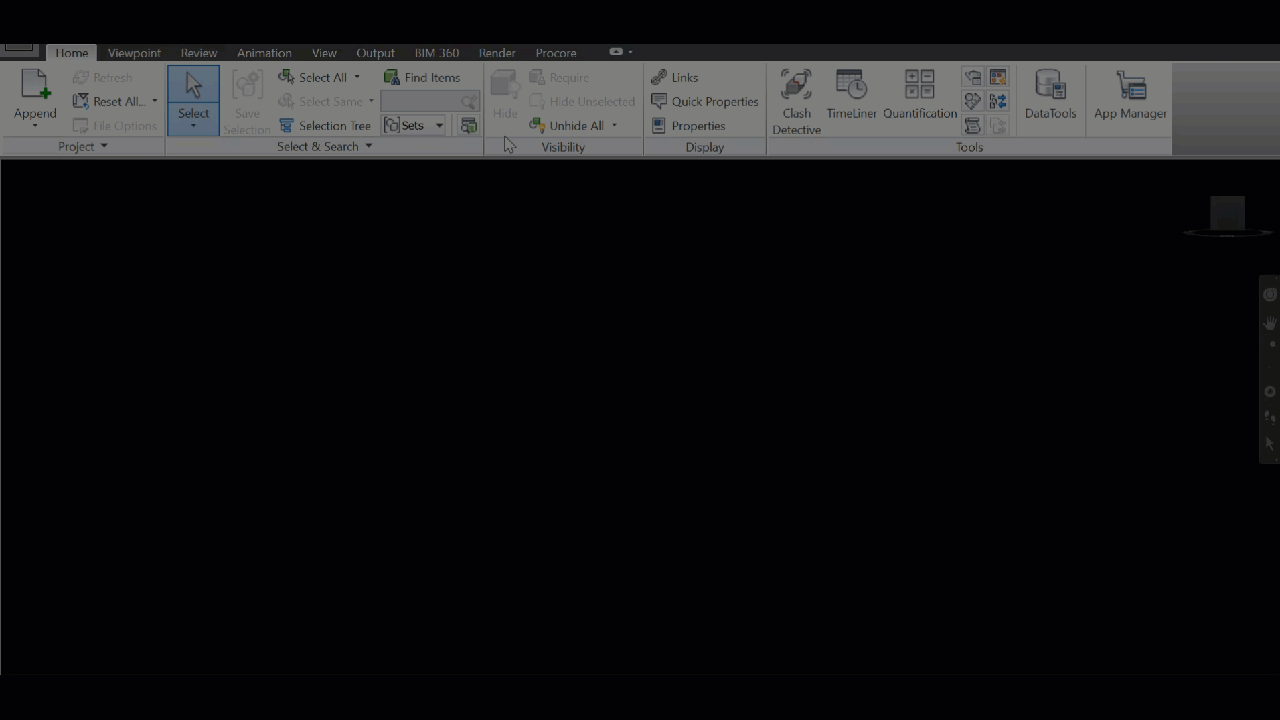
- Facultatif : cliquez sur l'onglet Activité pour ouvrir et organiser la fenêtre Activité. Voir Afficher le fil d'activité d'un problème de coordination.

