Ajouter des lieux hiérarchisés à un projet
Objectif
Ajouter des emplacements à plusieurs niveaux à un projet à l'aide de l'outil Admin du projet.
Contexte
Les lieux vous permettent de lier différents éléments Procore (par exemple, DDR, livrables, etc.) à des lieux spécifiques sur un chantier. Cela aide les membres de l'équipe de projet à identifier le(s) lieu(x) exact(s) sur un chantier où un défaut a été observé, où les matériaux doivent être installés ou où un ordre de changement du projet s'est produit.
Vous pouvez créer manuellement des lieux, importer des lieux ou Générer des lieux à partir de plans. Dans tous les cas, vous pouvez continuer à ajouter des lieux au fur et à mesure que votre projet évolue.
Éléments à prendre en compte
- Autorisations utilisateur requises :
- Autorisations « Admin » dans l'outil Admin du projet.
OU
Autorisations « Lecture seule » ou « Standard » dans l'outil Admin du projet avec l'autorisation granulaire « Gérer les lieux » activée dans votre modèle d'autorisation.
- Autorisations « Admin » dans l'outil Admin du projet.
Conditions préalables
Créez des lieux de l’une des manières suivantes :
Procédure
Suivez les étapes suivantes en fonction de la création de vos lieux :
Ajouter des lieux aux lieux créés manuellement ou importés
- Accédez à l'outil Admin du projet.
- Dans le menu « Paramètres du projet », cliquez sur Lieux.
- Si vous avez généré des lieux à partir de plans et souhaitez ajouter manuellement de nouveaux lieux, cliquez sur Modifier la hiérarchie des lieux et sélectionnez Ignorer les plans et modifier.
- Ajoutez un lieu comme suit :
- Pour ajouter le premier niveau, cliquez sur +Ajouter le 1er niveau. Saisissez ensuite un nom pour le lieu (par exemple, Stationnement A) et cliquez sur la coche ou appuyez sur ENTRÉE (remarque : si vous faites une erreur, vous pouvez également cliquer sur le « x » ROUGE pour supprimer votre entrée).
- Pour ajouter un deuxième niveau, cliquez sur +Ajouter un 2e niveau. Saisissez ensuite un nom pour le sous-lieu (par exemple, Niveau 3).
- Pour ajouter un troisième niveau, cliquez sur +Ajouter un 3e niveau. Saisissez ensuite un nom pour le sous-lieu (par exemple, Ouest).
- Si vous souhaitez continuer à ajouter des sous-lieux, cliquez sur +Ajouter un 4e niveau, + Ajouter un 5e niveau, et ainsi de suite. Vous pouvez créer un nombre illimité de niveaux.
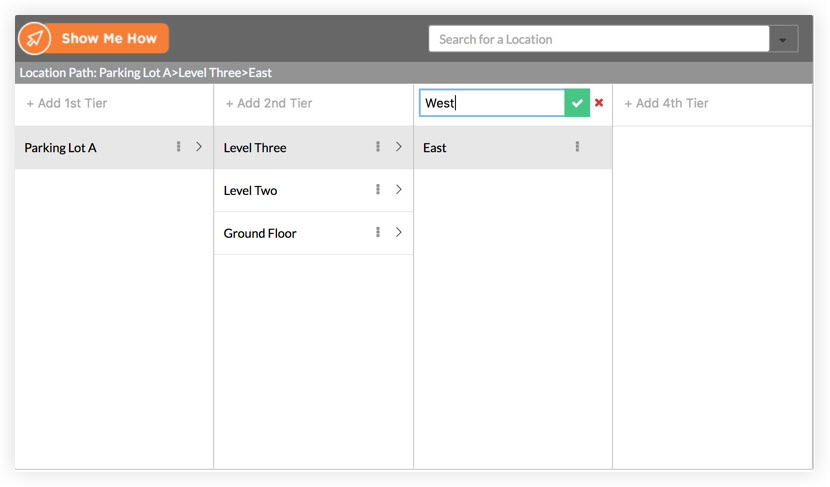
- Ajuster les paramètres de localisation (facultatif)
- Autorisez uniquement la création de lieux dans le gestionnaire de lieux ci-dessus. Si cette case est cochée, les utilisateurs ne peuvent créer des lieux que dans le gestionnaire d'emplacements et ne sont pas autorisés à créer des lieux à partir d'autres outils Procore dans le projet.
- Inclure le code facultatif. Si cette case est cochée, un préfixe contenant un code sera ajouté à tous les lieux pour une utilisation avec la norme de dénomination pour l'outil Gestion de documents de Procore. Ce code ne sera visible que dans l'outil Gestion de documents. Si vous n'utilisez pas l'outil Gestion de documents, ne cochez pas cette case à cocher.
Ajouter des lieux générés à partir de plans
- Accédez à l'outil Plans et cliquez sur Modifier la hiérarchie des lieux.
OU
Accédez à l'outil Admin au niveau projet et cliquez sur Lieux, puis sur Modifier la hiérarchie des lieux . - Sélectionnez Ajouter des plans pour générer des lieux pour un (1) ou plusieurs nouveaux plans ou révisions.
OU
Sélectionnez Ignorer les plans et modifier pour modifier les lieux existants. - Suivez les étapes correspondant à votre sélection :
- Ajouter des plans
- Cochez les cases à côté des plans que vous souhaitez soumettre pour extraction de lieu.
Remarque : chaque plan ne peut avoir qu'une seule révision sélectionnée à utiliser avec les lieux. La sélection d'une révision différente d'un plan qui a déjà été utilisé pour extraire des lieux remplacera le plan existant par la révision sélectionnée et mettra à jour les lieux associés. - Cliquez sur Soumettre pour extraction.
Remarque : cette opération peut prendre plusieurs minutes. Vous pouvez quitter cette page et revenir plus tard pour passer à l'étape suivante. - Si vous y êtes invité, cliquez sur Réviser les plans.
Note: Procore recommande d’extraire uniquement des lieux à partir de dessins d’architecture. Ce message s’affiche si vous essayez d’extraire des lieux à partir de plans non architecturaux. - Désélectionnez les plans dont vous ne souhaitez pas extraire les lieux.
- Cliquez sur Continuer l’extraction de l’emplacement.
- Une fois le traitement terminé, cliquez sur Réviser les lieux pour réviser la hiérarchie des lieux suggérée.
- Une fois la révision terminée, cliquez sur Mettre à jour les lieux pour publier votre hiérarchie des lieux mise à jour.
Conseil
Les lieux doivent avoir un nom unique sous un lieu parent. Pour résoudre les doublons, faites défiler la liste jusqu'au lieu avec l'avertissementicône . Assignez à chaque lieu sous un parent commun un nom unique. Si nécessaire, supprimez tout lieu en double. Voir Modifier des lieux et Supprimer des lieux.
- Cochez les cases à côté des plans que vous souhaitez soumettre pour extraction de lieu.
- Ignorer des plans et modifier
- Sélectionnez un lieu dans la liste pour afficher le plan, les limites du lieu et la carte de chaleur associés.
- Ajoutez un lieu de l'une des manières suivantes :
- Depuis la liste
- Cliquez sur les points de suspension verticaux
 à côté d'un lieu et sélectionnez Ajouter. Cliquez ensuite sur Sous-lieu.
à côté d'un lieu et sélectionnez Ajouter. Cliquez ensuite sur Sous-lieu.
Remarque : vous ne pouvez pas ajouter de limites autour des sous-lieux. - Saisissez le nom du lieu.
- Cliquez sur la coche pour confirmer.
- Cliquez sur les points de suspension verticaux
- Glisser-déposer
- Cliquez et maintenez le lieu d'ajout
 icône .
icône . - Déplacez l'épingle vers l'emplacement du plan à l'aide d'une opération de glisser-déposer.
- Saisissez le nom du lieu.
- Sous « Sous-lieu de », sélectionnez le lieu principal dans le menu déroulant.
- Cliquez sur Enregistrer.
- Cliquez et maintenez le lieu d'ajout
- Depuis la liste
- Ajouter des plans
Voir aussi
- Autoriser ou interdire aux utilisateurs de créer des lieux dans un outil
- Modifier les lieux à plusieurs niveaux
- Générer un code QR pour un lieu
- Scanner le code QR du lieu dans l'outil Lieux (iOS ou Android)
- Comment ajouter un lieu à plusieurs niveaux à un élément ?
- Comment filtrer par lieux à plusieurs niveaux ?

