Ajouter des relevés de modèle 3D
Objectif
Ajouter des relevés aux modèles 3D dans l'outil Estimation d'un projet.
Contexte
Un métré extrait les quantités d'un plan ou d'un modèle et les associe aux éléments de votre catalogue des coûts pour créer des estimations. À l'aide de l'onglet Métrés de l'outil Estimation de Procore, vous pouvez ajouter et gérer une grande variété de métrés pour différents métiers. Comme vous pouvez avoir à la fois des plans et des modèles sur un projet, vous pouvez utiliser une combinaison de métrés de plans 2D et de modèles 3D pour créer des estimations. Cette documentation montre les étapes à suivre pour effectuer des métrés à partir de modèles 3D.
Éléments à considérer
- Autorisations utilisateur requises
- Les quantités suivantes sont actuellement disponibles pour les relevés 3D : Nombre, Linéaire, Superficie et Volume.
- Vous pouvez ajouter des relevés 2D supplémentaires aux relevés 3D si nécessaire. Voir Ajouter des relevés.
- Les relevés 3D ont un modèle
 à côté d'eux dans la liste des relevés.
à côté d'eux dans la liste des relevés. - Vous pouvez utiliser des assemblages pour créer des estimations plus détaillées à partir du modèle. Voir Créer des assemblages pour un catalogue de coûts.
- Navisworks n'est pas requis.
Conditions préalables
- Votre organisation doit disposer du produit Procore BIM , car cette fonctionnalité utilise le visualiseur de modèles de l'outil Modèles.
- Les fichiers Revit® doivent exister dans l'outil Documents du projet. Voir Charger des fichiers ou des dossiers dans l'outil Documents au niveau projet.
Étapes
- Accédez à l'outil Estimation du projet dans l' application. procore.
Remarque : l'outil Estimation s'ouvre automatiquement sur la page Relevé. - Cliquez sur le menu déroulant du plan.

- Cliquez sur l' tab Modèles .
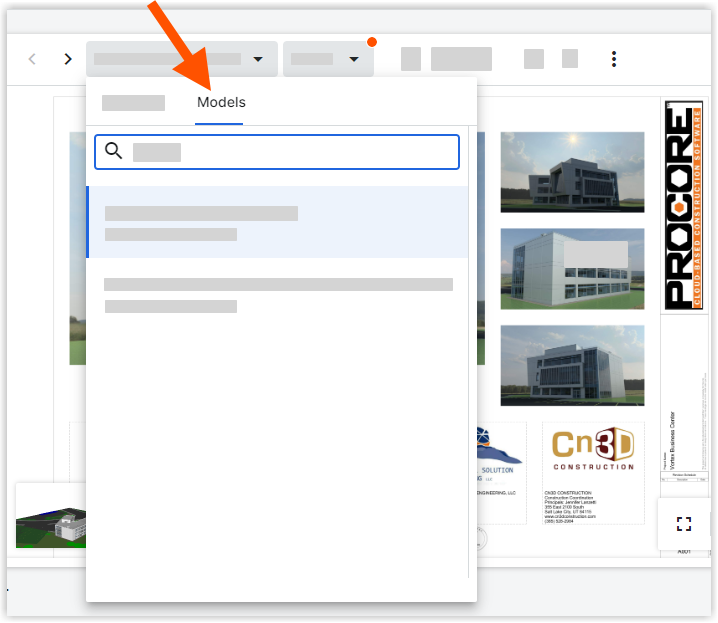
Remarque : ceci extrait les fichiers de modèle de l'outil Documents du projet. Voir Charger des fichiers ou des dossiers dans l'outil Documents au niveau projet. - Cliquez sur le modèle pour lequel vous souhaitez ajouter un relevé.
Ceci ouvre un panneau et une visionneuse « Objets du modèle » pour le modèle.- Si vous souhaitez basculer entre le plan 2D et le modèle 3D à tout moment, cliquez sur la vignette du plan en bas à gauche du visualiseur.
- Les outils suivants sont disponibles :
 Par défaut
Par défaut
Cliquez pour parcourir le modèle à partir de la vue de la caméra par défaut. Voler
Voler
Cliquez pour parcourir le modèle à partir de la vue de la caméra à différentes vitesses. Orbite
Orbite
Cliquez pour faire pivoter la caméra à partir d'un point fixe. Radiographie
Radiographie
Utilisez le mode Rayons X pour isoler et afficher facilement des objets spécifiques dans un modèle sans que des objets ne bloquent votre vue. Mesurer
Mesurer
Cliquez sur deux objets pour calculer automatiquement la distance la plus courte entre les deux objets. Accueil
Accueil
Cliquez pour revenir au point de vue Accueil.
- Si vous cliquez avec le bouton droit sur un objet dans le visualiseur de modèles ou cliquez sur les points de suspension verticaux
 icône de l'objet dans le panneau, vous pouvez accéder aux options suivantes :
icône de l'objet dans le panneau, vous pouvez accéder aux options suivantes :
- Masquer l'objet
- Isoler
- Afficher les propriétés
- Zoom sur l'objet
- Cliquez sur l' œil
 à côté d'un objet dans le panneau « Objets du modèle » pour masquer ou afficher un objet.
à côté d'un objet dans le panneau « Objets du modèle » pour masquer ou afficher un objet.
- Sélectionnez les objets pour lesquels vous souhaitez ajouter des quantités. Vous pouvez sélectionner des objets dans le modèle ou dans le panneau « Objets du modèle ».
- Les « Quantités disponibles » seront affichées pour l'objet avec la possibilité de rechercher des quantités spécifiques et une option de filtre pour afficher les quantités avancées.
- Cliquez sur Décollage pour la quantité appropriée.
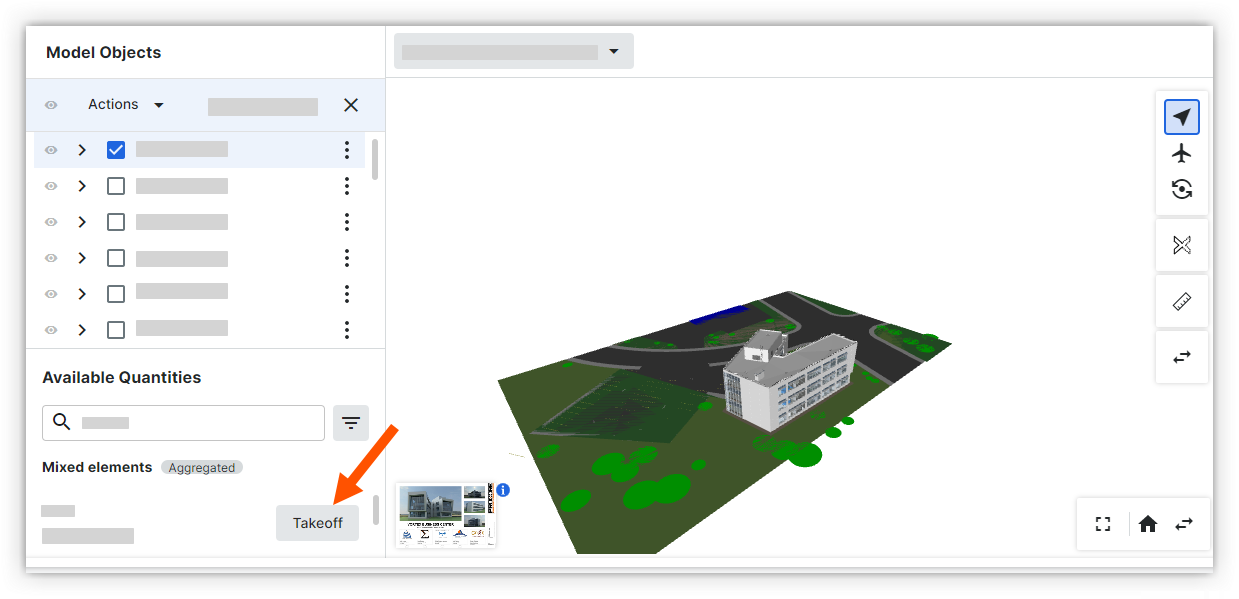
- Sélectionnez une couche de relevé à laquelle ajouter la quantité .
OU
Si vous souhaitez ajouter le relevé en tant que nouveau calque, cliquez sur Créerun nouveau calque de relevé . Voir Ajouter des relevés. - La quantité d'objets sélectionnés est automatiquement ajoutée au calque de relevé.

