Configurer les paramètres avancés : Inspections au niveau projet
Objectif
Configurer les paramètres avancés de l'outil Inspections de votre projet.
Éléments à prendre en compte
- Autorisations utilisateur requises :
- Autorisations de niveau Admin dans l'outil Inspections au niveau Projet.
Conditions préalables
- Ajoutez l'outil Inspections au projet. Voir Ajouter et supprimer des outils de projet.
Procédure
- Configurer les paramètres de l'outil Inspection
- Gérer les modèles d'inspection
- Afficher et récupérer les modèles d'inspection supprimés
Configurer les paramètres de l'outil Inspections
- Rendez-vous sur l'outil Inspections au niveau Projet.
- Cliquez sur l'icône Configurer les paramètres
 .
. - Cliquez sur Configurations.
- Distribution par défaut : cliquez sur le menu déroulant Sélectionner et sélectionnez un ou plusieurs utilisateurs pour les ajouter comme membres par défaut de la liste de distribution de chaque inspection.
- Privé par défaut : cochez cette case si vous souhaitez que toutes les inspections créées soient privées par défaut. Ceci signifie que seuls les utilisateurs « Admin », les membres de la liste de distribution et les utilisateurs désignés comme « Personne(s) assignée(s) » auront accès à l'inspection.
- Configurer les notifications : choisissez qui recevra une notification par e-mail ou push lorsqu'une action ou un événement se produit dans l'outil Inspections.
Remarque : pour réinitialiser les notifications à la configuration par défaut, cliquez sur «Rétablir les valeurs par défaut».- Cochez les cases des rôles auxquels vous souhaitez que des notifications soient envoyées pour chaque action ou événement disponible répertorié :
- Créateur
- Personne assignée
- Groupe de distribution
- Point de contact
- Signature attribuée
- Cochez l'une ou les deux cases « Type de notification » :
- Push (iOS et Android)
- Cliquez sur Mettre à jour pour enregistrer vos paramètres de notification.
- Cochez les cases des rôles auxquels vous souhaitez que des notifications soient envoyées pour chaque action ou événement disponible répertorié :
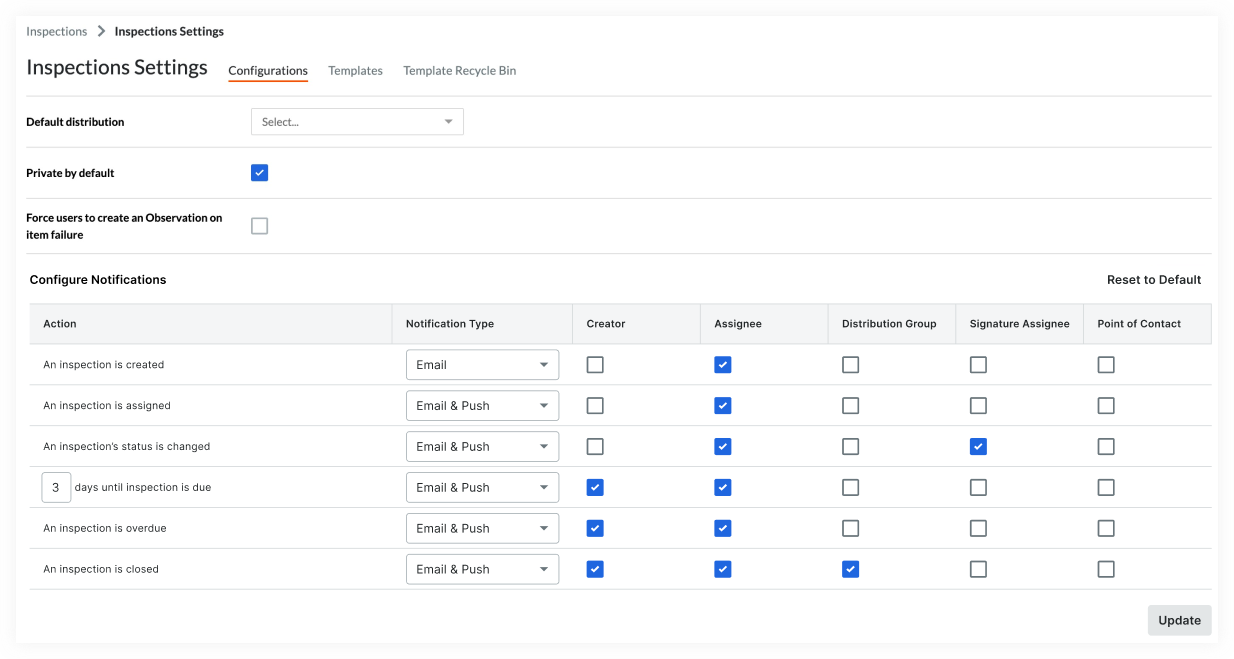
Gérer les modèles d'inspection
- Rendez-vous sur l'outil Inspections au niveau Projet.
- Cliquez sur l'icône Configurer les paramètres
 .
. - Cliquez sur Modèles.
- Ajoutez ou supprimez des modèles d'inspection au niveau entreprise vers ou depuis votre projet. Voir Ajouter des modèles d'inspections à votre projet.
- Gérez les modèles d'inspection au niveau projet. Voir Créer un modèle d'inspection au niveau projet.
Afficher et récupérer les modèles d'inspection supprimés
- Rendez-vous sur l'outil Inspections au niveau Projet.
- Cliquez sur l'icône Configurer les paramètres
 .
. - Cliquez sur Corbeille des modèles.
- Cliquez sur Afficher sur le modèle que vous souhaitez afficher ou récupérer.
- Si vous souhaitez récupérer le modèle dans la Corbeille, cliquez sur Récupérer.

