Créer une inspection au niveau projet
Objectif
Créer une inspection sur votre projet à partir d'un modèle d'inspection.
Éléments à prendre en compte
- Autorisations utilisateur requises :
- Autorisations de niveau « Standard » ou « Admin » dans l'outil Inspections au niveau projet.
Remarque : les utilisateurs de niveau « Standard » ne pourront pas ajouter une inspection tant qu'un modèle d'inspection au niveau entreprise n'a pas été ajouté au projet.
- Autorisations de niveau « Standard » ou « Admin » dans l'outil Inspections au niveau projet.
- Informations supplémentaires :
- Une fois qu'un modèle d'entreprise est copié dans votre projet, il devient un modèle de projet qui peut être modifié sans affecter le modèle d'entreprise dont il est issu.
- Les modèles de projet peuvent être modifiés dans l'outil Inspections au niveau projet pendant toute la durée du projet, mais les modifications ne seront reflétées que sur les listes de contrôle de projet créées à partir du modèle modifié.
- Vous pouvez utiliser un modèle d'inspection par défaut plusieurs fois.
- Pour créer une inspection pour l’équipement, vous devez d’abord configurer les paramètres suivants :
- L’outil Équipement doit être activé pour votre projet. Voir Ajouter et supprimer des outils de projet.
- Les enregistrements d'équipement doivent être ajoutés à votre projet. Voir Ajouter ou supprimer des équipements des projets.
- L’équipement doit être activé dans votre ensemble de champs configurables pour les inspections. Voir Modifier des ensembles de champs configurables.
Conditions préalables
Vidéo
Procédure
- Accédez à l'outil Inspections au niveau projet.
- Cliquez sur +Créer.
Remarque : si votre entreprise n'a pas encore configuré de modèles d'inspection au niveau Entreprise, vous devrez d'abord créer un modèle d'inspection avant que ce bouton ne soit actif.
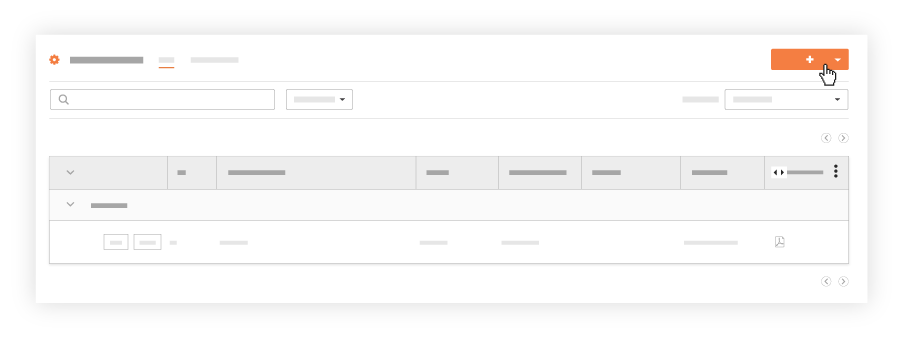
- Sélectionnez Contrôle .
- Sélectionnez un modèle d'inspection par défaut dans votre liste de modèles du menu déroulant.
Remarque : vous ne pouvez pas utiliser un modèle que vous n'avez pas encore ajouté à votre projet. Voir Ajouter un modèle d'inspection à votre projet. - Vous remarquerez qu'il existe des champs à remplir qui sont spécifiques à votre projet. Saisissez les informations pertinentes dans ces champs :
- Nom : le nom de l'inspection est défini dans le modèle au niveau entreprise et ne peut pas être modifié au niveau projet. Faites référence au numéro, au lieu ou à la date sur la page du registre pour différencier vos inspections.
- Numéro (No): vous pouvez classer vos éléments d'inspection à l'aide de caractères alphanumériques et de symboles. Par exemple, vous pouvez utiliser « 42 », « 42.1 », « 42.3 » ou des codes alphanumériques tels que « SF-1-001 », « SF-1-002 ».
- Type : les types d'inspection sont gérés dans l'outil Inspections au niveau entreprise. Consultez « Créer un type d'inspection ».
- Statut : par défaut, le champ de statut sera défini sur « Ouvert ». Vous pouvez modifier ceci en fonction de vos besoins.
Remarque : le statut d'une inspection doit être défini sur « Ouvert » lorsque quelqu'un commence à effectuer l'inspection. Il doit rester ouvert jusqu'à ce qu'il n'y ait plus d'éléments défectueux sur l'inspection. À ce stade, vous devez changer le statut en « Fermé » pour indiquer qu'aucune autre action n'est nécessaire. - Métier : modifiez ou ajoutez un métier lié à votre inspection.
Remarque : s'il n'y a pas de métiers ajoutés à votre entreprise, le champ « Métier » apparaîtra comme un champ vide. Vous devrez les ajouter à votre entreprise avant de pouvoir remplir ce champ. Consultez « Ajouter ou supprimer des métiers ».
Remarque : cliquez sur le X à côté de l'élément que vous avez sélectionné pour supprimer le champ. - Lieu : utilisez le menu déroulant lieu pour sélectionner un lieu où l' élémenta un impact. Sélectionnez parmi les lieux prédéfinis ou ajoutez un lieu à plusieurs niveaux à un élément. Ce lieu peut être aussi général que celui du site au premier niveau ou aussi spécifique que l'endroit du chantier où l'entrepreneur travaillera au deuxième niveau.
- Distribution: ajoutez les utilisateurs « Standard » et « Lecture seule » à la liste de distribution pour leur donner accès à l'affichage d'une inspection privée dans le projet.
Remarque : les notifications pour les utilisateurs d'une liste de distribution sont gérées dans les paramètres avancés. Voir Configurer les paramètres avancés : Inspections au niveau projet. - Privé(e) : cochez la case à côté de Privé(e) pour masquer l'inspection à tous, à l'exception du « Point de contact », des « personne(s) assignée(s) », des membres ajoutés à la liste de distribution de l'inspection et des utilisateurs de niveau « Admin » sur l'outil d'inspections du projet.
- Section du cahier des charges : référez-vous aux documents contractuels spécifiques ou à la section du cahier des charges qui est liée à l'inspection en choisissant dans le menu déroulant.
Remarque : si l'outil Cahier des charges est activé sur le projet, les sélections de ce menu sont remplies avec les sections du cahier des charges de cet outil, et elles s'afficheront sous forme de lien lors de l'enregistrement de l'inspection. Si l'outil Cahier des charges est désactivé sur le projet, les sélections de ce menu sont remplies avec les valeurs de l'outil Admin du projet.
Remarque : cliquez sur le X à côté de l'élément que vous avez sélectionné pour supprimer le champ. - Description : ajoutez ou modifiez une description de l'inspection pour votre projet.
- Pièces jointes : joignez tous les fichiers pertinents de votre ordinateur, de l'outil Photos du projet, de l'outil Plans du projet, de l'outil Formulaires du projet ou de l'outil Documents au niveau projet à votre inspection pour que ceux qui effectuent l'inspection puissent s'y référer.
Remarque : voir Ajouter une photo à une inspection afin qu'elle soit renseignée dans l'outil Photos . - Date d'inspection : sélectionnez la date où l'inspection sera effectuée.
- Date d'échéance : sélectionnez la date à laquelle l' inspection doit être terminée.
Remarque : si une inspection est en retard, les utilisateurs reçoivent 2 e-mails. Un le jour où l' inspection est réputée en retard, et un autre le jour suivant, si l' inspection est toujours en retard. - Personne(s) assignée(s) : sélectionnez les personnes qui effectuent l'inspection. Par défaut, Procore remplira ce champ avec le nom du créateur.
- Entrepreneur responsable : sélectionnez l'entreprise qui a effectué les travaux à inspecter. Si vous avez sélectionné un point de contact avant ceci, vous ne pourrez choisir que l'entrepreneur auquel le point de contact est associé.
Remarque : si aucune entreprise contractante n'a été ajoutée à l'annuaire, le menu déroulant « Point de contact » apparaîtra vide. Vous devrez aller dans votre annuaire au niveau projet pour ajouter un entrepreneur et lui associer un contact avant de pouvoir remplir ce champ.
Remarque : cliquez sur le X à côté de l'élément que vous avez sélectionné pour supprimer le champ. - Point de contact : sélectionnez la personne du groupe du point de contact qui a effectué le travail à inspecter. Si vous avez sélectionné un « entrepreneur responsable » avant cela, vous ne pourrez choisir que l'entreprise à laquelle le point de contact est associé.
Remarque : si vous avez ajouté à votre annuaire un entrepreneur auquel aucun contact n'est associé, le menu déroulant « Point de contact » apparaîtra vide. Vous devrez accéder à votre annuaire au niveau projet pour associer un contact à votre entreprise contractante responsable avant de pouvoir ajouter dans ce champ. Seuls les utilisateurs disposant d'autorisations de niveau « Standard » ou supérieures dans l'outil Observations peuvent être répertoriés comme « point de contact » de l'inspection.
Remarque : cliquez sur le X à côté de l'élément que vous avez sélectionné pour supprimer le champ.
- Facultatif : sous Aperçu des éléments d'inspection, passez en revue les éléments d'inspection et leurs options de réponse.
- Cliquez sur Créer.

