Examiner une feuille horaire
Objectif
Passer en revue les entrées de pointage sur une feuille horaire.
Contexte
Après avoir créé une feuille horaire, vous avez la possibilité de collecter les signatures de vos employés sur le chantier. Voir Signer une feuille horaire (Android) et Signer une feuille horaire (iOS). Ensuite, vous pouvez commencer à vérifier l'exactitude et l'exhaustivité de vos feuilles horaires.
Exemple
Étant donné que chaque entreprise de construction est différente, les membres de l'équipe que vous choisissez pour effectuer votre processus de chronométrage peuvent différer des rôles et des considérations de cet exemple :
- Contremaîtres, responsables de chantier et autres superviseurs. Ce sont les membres de l'équipe qui créeront des entrées de pointage et des feuilles horaires sur un projet. Au minimum, vous devez fournir à ces membres de l'équipe des autorisations de niveau « Lecture seule » ou « Standard » sur l'outil Feuilles horaires au niveau projet et l'autorisation granulaire « Examiner et modifier les feuilles horaires » sur un modèle d'autorisation de projet. Cela permet à ces utilisateurs de créer de nouvelles feuilles horaires avec le statut « En attente » et de changer le statut d'une feuille horaire à « Révisé » dans l'outil Feuilles horaires au niveau projet. Ils peuvent également modifier le statut de « En attente » à « Révisé » sur les feuilles horaires du projet qu'ils sont autorisés à consulter à l'aide de l'outil Feuilles horaires au niveau entreprise.
- Chefs de projet et autres administrateurs ou exécutifs. Ce sont les membres de l'équipe qui approuveront les feuilles horaires « Révisées » avant de les remettre à votre équipe de comptabilité/paie pour traitement. Au minimum, vous devez fournir à ces membres de l'équipe « Admin » sur l'outil Feuilles horaires au niveau projet. Cependant, s'ils sont responsables de la surveillance du temps sur plusieurs projets, vous pouvez également leur accorder des autorisations de niveau « Admin » sur l'outil Feuilles horaires au niveau entreprise.
- Comptabilité, paie et autres administrateurs ou exécutifs. Ce sont les membres de l'équipe qui marqueront les feuilles horaires comme « Terminées ». Cette fonctionnalité n'est disponible que dans l'outil Feuilles horaires au niveau entreprise, vous devez donc assigner à ces utilisateurs des autorisations de niveau « Admin » sur l'outil Feuilles horaires au niveau projet. Ceci permet aux utilisateurs d'accéder à l'outil Feuilles horaires au niveau entreprise. Il permet également aux utilisateurs de voir les données du projet dans l'outil au niveau entreprise.
Éléments à prendre en compte
- Autorisations utilisateur requises
- Certains champs peuvent être configurés comme obligatoires, facultatifs ou masqués. Voir Quels champs de l'outil Feuilles horaires peuvent être configurés comme obligatoires, facultatifs ou masqués ?
Conseil
Besoin de modifier une entrée de pointage ? Voir Modifier une feuille horaire.Procédure
Réviser une entrée de pointage
- Accédez à l'outil Feuilles horaires du projet.
- Recherchez la ou les feuilles horaires que vous souhaitez consulter. Voir Rechercher et filtrer les feuilles horaires au niveau projet.
- Examinez les saisies des heures ligne par ligne pour en vérifier l'exactitude et l'exhaustivité.
Remarque
La modification des champs d'une entrée de pointage nécessite des autorisations d'utilisateur spécifiques et, si l'administrateur Procore de votre entreprise a attribué un ensemble de champs configurables à l'outil Feuilles horaires au niveau projet, vous pouvez également être invité à saisir les données de champ requises qui sont manquantes. Pour plus de détails, voir Modifier une feuille horaire
- Changez le statut en "Révisé" en cliquant sur la bulle Statut sur chaque entrée de pointage. Une bannière VERTE confirme votre mise à jour.
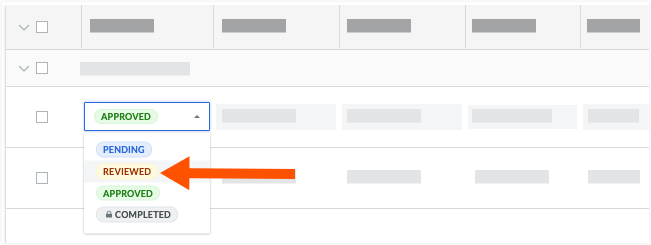
- Répétez les étapes ci-dessus pour toutes les entrées de pointage.
- Continuez avec Réviser une feuille horaire ci-dessous.
Examiner une feuille horaire
- Accédez à l'outil Feuilles horaires du projet.
- Recherchez la ou les feuilles horaires que vous souhaitez consulter. Voir Rechercher et filtrer les feuilles horaires au niveau projet.
- Examinez les saisies des heures ligne par ligne pour en vérifier l'exactitude et l'exhaustivité.
Conseil
Besoin de modifier une entrée de pointage ? Voir Modifier une feuille horaire. - Cliquez sur le bouton Modifier le statut et sélectionnez « Révisé » dans la liste déroulante.
- Répétez les étapes ci-dessus pour chaque feuille horaire.