Créer un rapport détaillé sur les éléments de coût dans Portfolio Financials et Capital Planning.
Remarque
Les informations contenues dans ce tutoriel s'appliquent aux comptes dotés du produit Portfolio Financials dans Procore. Contactez votre Point de contact Procore pour plus d'informations.Objectif
Pour créer un rapport sur le détail des éléments de coût dans Portfolio Financials et Capital Planning.
Contexte
Le rapport sur les détails des éléments de coût vous permet d'établir un rapport sur les détails des éléments de coût de l'ensemble de votre portefeuille. Ceci est utile si vous souhaitez obtenir des données plus granulaires ; par exemple, vous pourriez vouloir voir combien d'argent est dépensé pour un certain élément à travers les projets.
Éléments à prendre en compte
- Autorisations utilisateur requises :
- Accès complet au projet ou plus.
Note: Les utilisateurs ayant un accès complet ne peuvent créer un rapport de détail des éléments de coût que pour les projets auxquels ils ont accès.
- Accès complet au projet ou plus.
Procédure
- Dans le tableau de bord , cliquez sur l'onglet Reporting .
Note: L'outil de reporting ouvre automatiquement l'onglet Rapports personnalisés. - Cliquez sur le menu déroulant Report By et sélectionnez Cost Item Detail.
- Cliquez sur l'icône filtres
 pour développer le panneau Filtres.
pour développer le panneau Filtres. - Cliquez sur Columns.
C'est ici que vous allez sélectionner les points de données spécifiques que vous souhaitez inclure dans votre rapport (voir exemple ci-dessous).
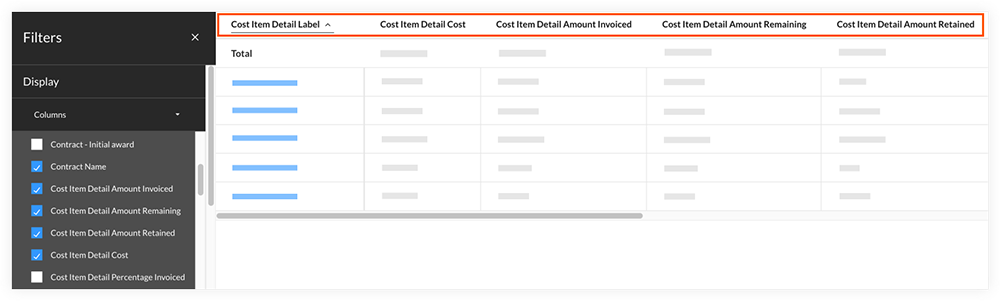
- Pour sélectionner des colonnes:
- Cliquez sur une section pour voir les options.
- Cochez les cases en regard des colonnes que vous souhaitez inclure dans votre rapport.
- Pour sélectionner des colonnes:
- Cliquez sur Groupings pour développer la section pour différentes options de regroupement. Les regroupements permettent de créer une distinction visuelle entre les sections, et peuvent être utilisés pour calculer les sous-totaux par groupe. L'image ci-dessous montre le nom du contrat et l'état de la facture comme groupements.
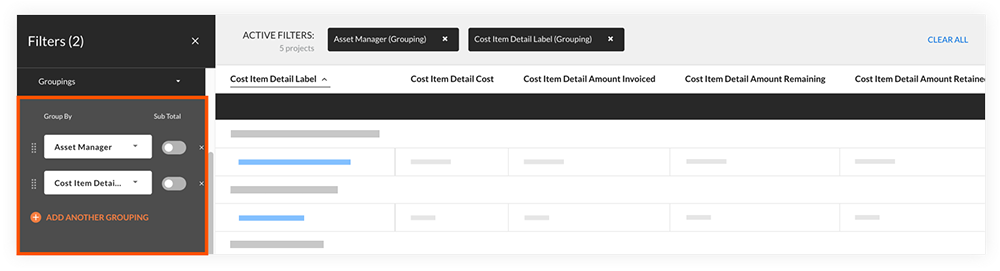
- Pour sélectionner ou gérer les regroupements:
- Sélectionnez un point de données dans le menu déroulant pour le regrouper.
- Voici les options offertes :
- Pour ajouter un regroupement, cliquez sur l'icône plus
 à côté de "Ajouter un autre regroupement".
à côté de "Ajouter un autre regroupement".
Note: Vous pouvez avoir jusqu'à trois groupements sur un rapport. - Pour supprimer un groupement, cliquez sur l'icône supprimer
 à côté du groupement.
à côté du groupement. - Pour réorganiser les groupements, cliquez sur l'icône réorganiser la poignée
 et faites glisser un groupement vers un autre emplacement.
et faites glisser un groupement vers un autre emplacement. - Pour afficher les sous totaux d'un groupe, cliquez sur le bouton Sub Total et mettez-le en position ON
 .
.
OU
Pour masquer les sous-totaux d'un groupe, cliquez sur le bouton Sub Total en position OFF .
.
- Pour ajouter un regroupement, cliquez sur l'icône plus
- Pour sélectionner ou gérer les regroupements:
- Pour continuer à affiner votre rapport, faites défiler la page Refine.
Par exemple, si vous voulez faire un rapport sur un sous-ensemble de détails d'éléments de coût, vous pouvez utiliser ces options de filtre pour réduire votre vue.- Pour affiner le rapport:
- Cliquez sur une section sous Affiner pour voir les options.
- Cochez les cases en regard des filtres par lesquels vous souhaitez affiner le rapport.
- Pour affiner le rapport:
- Facultatif : Si vous préférez une certaine combinaison de filtres, vous pouvez enregistrer la vue actuelle du rapport. Les vues que vous enregistrez peuvent être sélectionnées à tout moment dans le menu déroulant "Vues enregistrées".
- Pour sauvegarder votre vue:
- Cliquez sur Enregistrer la vue actuelle.

- Saisissez un nom pour le rapport dans le champ Nom du rapport.
- Cliquez sur Enregistrer.
- Cliquez sur Enregistrer la vue actuelle.
- Pour sauvegarder votre vue:
- Facultatif : Pour exporter une copie du rapport sur votre ordinateur, cliquez sur Exporter.
Un fichier Microsoft Excel sera téléchargé sur votre ordinateur.

