Extraire des données du projet à l'aide de Procore Extracts
Objectif
Télécharger les données d'un projet à l'aide de l'application Procore Extracts pour Windows.
Contexte
L'application Procore Extracts s'avère pratique lorsque l'entreprise souhaite enregistrer une archive des informations d'un projet. L'application exporte les données vers une série de fichiers et de dossiers organisés dans un même dossier sur votre ordinateur. Une fois le processus d'extraction terminé, vous pouvez ouvrir le dossier pour afficher les données du projet par outil.
Éléments à prendre en compte
- Autorisations utilisateur requises :
- Autorisations de niveau « Admin » dans les outils dont vous souhaitez extraire des données.
- Informations supplémentaires :
- Important : pour que l'extraction s'exécute et aboutisse, l'ordinateur doit être connecté à Internet et rester sous tension. Si vous perdez l'accès à Internet, ou si votre ordinateur se met en veille ou s'éteint, le système tente de reprendre l'opération jusqu'à trois fois, puis l'interrompt. Une fois Internet ou le courant rétabli, l'extraction reprend automatiquement.
- Par défaut, les fichiers téléchargés à partir de l'extrait sont enregistrés dans un dossier « Extracts » sur votre ordinateur. Le dossier Extracts contient une structure de dossiers avec le nom du projet, la date et l'heure de l'extrait, les outils du projet et les éléments des outils.
- Nous vous recommandons d’enregistrer des données dans un lecteur local sur votre ordinateur au lieu d’un lecteur partagé.
- La plupart des éléments de Procore sont téléchargés au format PDF. Les fichiers tels que les documents et les photos sont téléchargés dans le type de fichier d'origine (.xls ou .jpeg, par exemple).
- Si le nom du chemin du fichier a été modifié pendant l'extraction afin de réussir l'enregistrement, un fichier CSV « Informations sur le changement de nom de fichier » apparaît dans le dossier. Ce fichier répertorie le nom du fichier d'origine, ainsi que le nouveau nom du fichier après sa modification. Voir En quoi consiste le fichier « Informations sur le changement de nom de fichier » inclus avec mes informations de projet extraites ?
Conditions préalables
Procédure
- Ouvrez Procore Extracts sur un ordinateur Windows.
- Connectez-vous à Procore.
- Choisissez l’entreprise et le projet à partir duquel vous souhaitez extraire des informations depuis.
Remarque: seuls les projets définis sur « Actif » sont disponibles pour les extraire. Voir Modifier le statut d’un projet sur Actif ou Inactif. - Par défaut, l’extraction est enregistrée dans un nouveau dossier « Extraits » dans le dossier des documents de votre ordinateur (par exemple, C :\Utilisateurs\Personne\Documents\Extraits).
Cliquez sur Modifier le lieu si vous souhaitez choisir un emplacement différent pour les fichiers à enregistrer sur votre ordinateur. Nous vous recommandons d’enregistrer des données dans un lecteur local sur votre ordinateur au lieu d’un lecteur partagé.- Utilisez l'explorateur de fichiers de navigation pour sélectionner un dossier ou cliquez sur Créer un nouveau dossier pour créer un nouveau dossier dans lequel les extractions doivent être enregistrées.
- Cliquez sur OK pour confirmer le nouveau lieu ou sur Annuler pour revenir au lieu par défaut.
- Cochez les cases à côté des outils dont vous souhaitez extraire des éléments ou cochez la case à côté de « Sélectionner tout » pour sélectionner tous les outils disponibles.
Remarque :- Par défaut, tous les éléments qui étaient joints à d'autres éléments dans les outils sélectionnés sont extraits. Si vous ne souhaitez pas inclure les pièces jointes, décochez la case à côté de « Inclure les pièces jointes ».
- L’outil Plans a une option supplémentaire pour inclure uniquement des plans à partir du lot actuel. Décochez l’case à cocher si vous souhaitez extraire tous les plans du projet.

- Cliquez sur Extraire.
- Une barre de progression est affichée, ainsi que le temps supprimé.
Remarque: si vous souhaitez annuler l’extraction, cliquez sur Annuler. Si l’extrait est réussi, vous verrez un message d’achèvement.
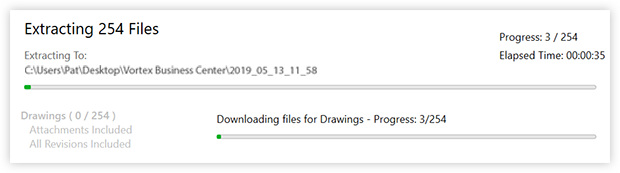
- Cliquez sur Afficher dans le dossier pour accéder directement au dossier contenant les éléments.
- Cliquez sur Quitter pour fermer l'application.
OU
Cliquez sur Effectuer un autre extrait pour commencer une autre extraction.
Remarque : si vous souhaitez effectuer une extraction pour une autre entreprise ou un autre projet, utilisez les menus déroulants en haut de l'application.

