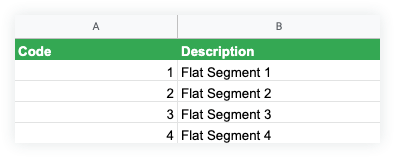Préparer les éléments de segment pour l'importation dans l'application Procore Imports
Objectif
Formater correctement vos éléments de segment afin de pouvoir les importer dans Procore avec l’application Procore Imports.
Contexte
Utilisez l’application Procore Imports pour importer par lot des éléments de segment dans l’outil Admin au niveau entreprise ou projet. Une importation par lot vous empêche d’avoir à ajouter chaque élément de segment en un par un dans Procore. Il existe deux (2) segments par défaut et un (1) segment facultatif disponible dans Procore. Vous pouvez également créer des segments personnalisés à ajouter à votre structure des codes budgétaires. Étant donné qu’un segment personnalisé peut être plat ou à plusieurs niveaux, assurez-vous de télécharger le modèle d’importation correspondant. Après avoir mis à jour le modèle, vous pouvez importer par lot des éléments de segment dans l’outil Admin souhaité à l’aide de l’application Procore Imports.
Ce tableau détaille les segments et les modèles d’importation disponibles à utiliser lors de l’importation d’éléments de segment dans Procore.
| Segment | Segment par défaut ? | Quel modèle d’importation puis-je télécharger ? | Pour en savoir plus… |
|---|---|---|---|
| Code de coût | Oui | import-cost-codes.xlsx | Voir Quels sont les codes de coût par défaut de Procore ? |
| Sous-projet | Facultatif 1 | import-segments-plat.xlsx | Voir Que sont les sous-projets ? |
| Personnalisé | No 2 | import-segments à plusieurs niveaux.xlsx Ou import-segments-plat.xlsx |
Voir Que sont les segments et les éléments de segment ? |
1 Le segment « Sous-projet » facultatif doit être activé dans l’outil Admin de l’entreprise. Voir Activer les sous-projets pour SDP. De plus, les sous-projets ne peuvent être importés que dans l’outil Admin au niveau projet avec l’application Procore Imports. Voir Importer des éléments de segment dans votre outil Admin au niveau projet (Procore Imports).
2 Vous devez d’abord créer le segment personnalisé dans l’outil Admin de l’entreprise de Procore. Voir Ajouter des segments personnalisés. Après avoir créé le segment, vous pouvez télécharger le modèle approprié en suivant les étapes ci-dessous.
Éléments à prendre en compte
- Autorisations utilisateur requises :
- Autorisation de niveau « Admin » dans l’outil Admin au niveau entreprise.
Remarque: Les autorisations granulaires ne sont pas prises en charge dans l’application Procore Imports.
- Autorisation de niveau « Admin » dans l’outil Admin au niveau entreprise.
- Informations supplémentaires :
- Le processus d'importation peut être utilisé pour ajouter des éléments de segment, mais pas pour modifier ou supprimer des éléments de segment existants.
- Cette fonctionnalité n’est disponible que pour les ordinateurs exécutant Windows 7 ou une version plus récente. Voir Installer Procore Imports.
-
Pour les entreprises utilisant
 l'outil Intégrations ERP : Afficher/Masquer
l'outil Intégrations ERP : Afficher/Masquer
- ERP codes de coût intégrés ne sont pas pris en charge dans l’application Procore Imports. Voir Configurer les préférences de code de coût pour les intégrations ERP.
Procédure
- Télécharger le modèle d'importation d'éléments de segment
- Mettre en forme un modèle d'importation d'éléments de segment à plusieurs niveaux
- Mettre en forme un modèle d'importation d'éléments de segment plat
Télécharger le modèle d'importation d'éléments de segment
- Téléchargez le modèle d’importation de segment à plusieurs niveaux : import-segments à plusieurs niveaux.xlsx
Ou - Téléchargez le modèle d’importation de segment plat : import-segments-plat.xlsx
Remarques
- Si vous avez choisi un segment à plusieurs niveaux :
Procore télécharge automatiquement le modèle d’importation d’élément de segment à plusieurs niveaux. Ce modèle doit être utilisé pour importer des éléments de segment à plusieurs niveaux. Un exemple de segment à plusieurs niveaux est le segment « Codes de coût » par défaut de Procore. - Si vous avez choisi un segment plat :
Procore télécharge automatiquement le modèle d’importation de segment plat. Ce modèle doit être utilisé pour importer des éléments de segment plat. Un exemple de segment plat est le segment « Types de coûts » par défaut de Procore. - Pour savoir les différences entre les segments, voir Que sont les segments et les éléments de segment ?
Mettre en forme un modèle d'importation d'éléments de segment à plusieurs niveaux
Tenez compte des considérations ci-dessous lorsque vous remplissez le modèle.
- XLSX exigences du fichier:
- Pour des considérations générales de formatage, voir Comment préparer mes données pour l'importation dans Procore ?
- Le fichier XLSX doit être formaté sous forme de tableau.
- La première ligne du tableau doit inclure l'en-tête, qui définit les champs du tableau.
- Ne modifiez pas ou n'ajoutez pas aux colonnes existantes dans le modèle d'importation.
Pour ajouter un élément de segment de niveau 1
- Saisissez une valeur dans la colonne Niveau 1 uniquement.
- Laissez toutes les autres colonnes de niveau vides (par exemple, les niveaux 2 à 5).
- Saisissez une valeur dans la cellule Description.
- Répétez les étapes 1 à 3 jusqu’à ce que tous vos éléments de segment soient saisis.
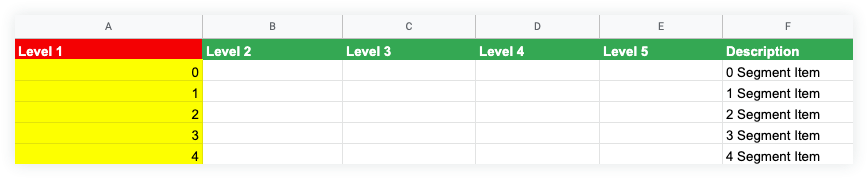
Pour ajouter un élément de segment de niveau 2
- Saisissez une valeur et une description dans les colonnes Niveau 1 et Description. Laissez les cellules restantes vides (par exemple, niveaux 2-5).
- Dans la ligne suivante, complétez ce qui suit :
- Saisissez la même valeur de niveau 1.
- Saisissez une valeur dans la colonne Niveau 2.
- Laissez les colonnes Niveau restantes vides (par exemple, niveaux 3-5).
- Saisissez une valeur dans la cellule Description.
- Répétez l'étape 2 jusqu'à ce que tous vos éléments de segment soient saisis pour cet ensemble de segment de niveau 2.
- Si vous souhaitez créer un ensemble supplémentaire de niveau 2, répétez les étapes 1 à 3.
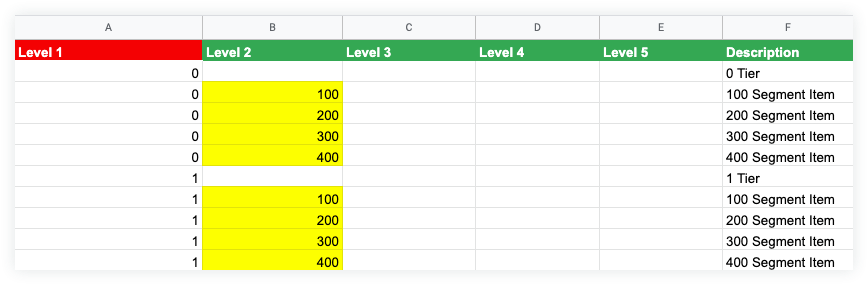
Pour ajouter un élément de segment de niveau 3
-
Saisissez une valeur et une description dans les colonnes Niveau 1 et Description. Laissez les cellules restantes vides (par exemple, niveaux 2-5).
- Dans la ligne suivante, complétez ce qui suit :
- Saisissez la même valeur de niveau 1.
- Saisissez une valeur dans la cellule Niveau 2.
- Laissez les colonnes Niveau restantes vides (par exemple, niveaux 3-5).
- Saisissez une valeur dans la cellule Description.
- Dans la ligne suivante, complétez ce qui suit :
- Saisissez les mêmes valeurs de niveau 1 et de niveau 2.
- Saisissez une valeur dans la cellule Niveau 3.
- Laissez les colonnes Niveau restantes vides (par exemple, niveaux 4-5).
- Saisissez une valeur dans la cellule Description.
- Répétez l'étape 3 jusqu'à ce que tous vos éléments de segment soient saisis pour cet ensemble de niveau 3.
- Si vous souhaitez créer un ensemble supplémentaire de niveau 3, répétez les étapes 1 à 3.
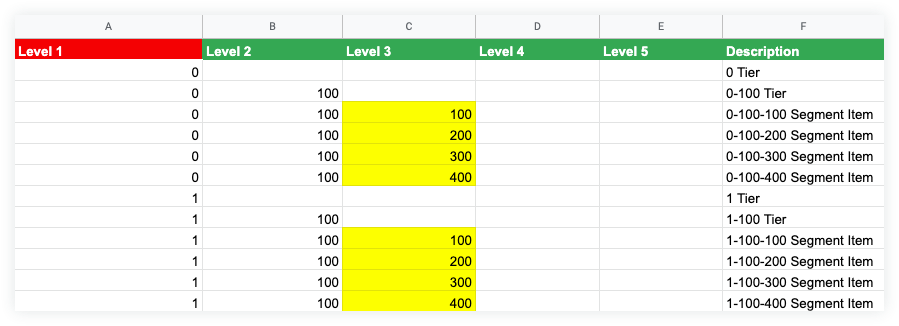
Pour ajouter un élément de segment de niveau 4
-
Saisissez une valeur et une description dans les colonnes Niveau 1 et Description. Laissez les cellules restantes vides (par exemple, niveaux 2-5).
- Dans la ligne suivante, complétez ce qui suit :
- Saisissez la même valeur de niveau 1.
- Saisissez une valeur dans la cellule Niveau 2.
- Laissez les colonnes Niveau restantes vides (par exemple, niveaux 3-5).
- Saisissez une valeur dans la cellule Description.
- Dans la ligne suivante, complétez ce qui suit :
- Saisissez les mêmes valeurs de niveau 1 et de niveau 2.
- Saisissez une valeur dans la cellule Niveau 3.
- Laissez les colonnes Niveau restantes vides (par exemple, niveaux 4-5).
- Saisissez une valeur dans la cellule Description.
- Dans la ligne suivante, complétez ce qui suit :
- Saisissez les mêmes valeurs de niveau 1, niveau 2 et niveau 3.
- Saisissez une valeur dans la cellule Niveau 4.
- Laissez la colonne Niveau restante vide (par exemple, 5)
- Saisissez une valeur dans la cellule Description.
- Répétez l'étape 4 jusqu'à ce que tous vos éléments de segment soient saisis pour cet ensemble de niveau 4.
- Si vous souhaitez créer un ensemble supplémentaire de niveau 4, répétez les étapes 1 à 4.
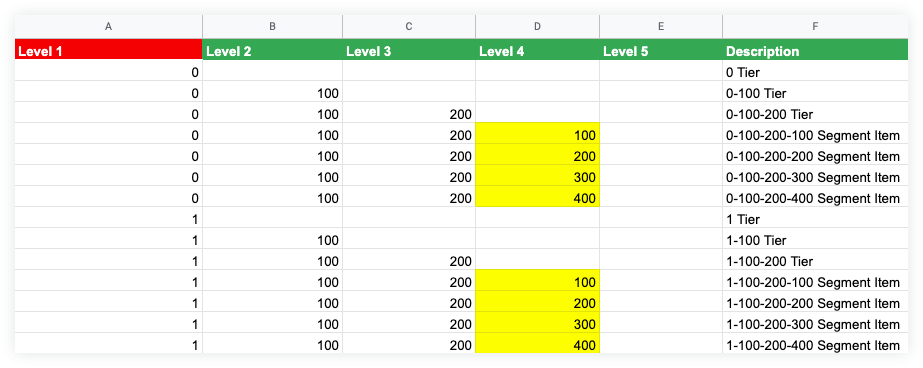
Pour ajouter un élément de segment de niveau 5
-
Saisissez une valeur et une description dans les colonnes Niveau 1 et Description. Laissez les cellules restantes vides (par exemple, niveaux 2-5).
- Dans la ligne suivante, complétez ce qui suit :
- Saisissez la même valeur de niveau 1.
- Saisissez une valeur dans la cellule Niveau 2.
- Laissez les colonnes Niveau restantes vides (par exemple, niveaux 3-5).
- Saisissez une valeur dans la cellule Description.
- Dans la ligne suivante, complétez ce qui suit :
- Saisissez les mêmes valeurs de niveau 1 et de niveau 2.
- Saisissez une valeur dans la cellule Niveau 3.
- Laissez les colonnes Niveau de segment restantes vides (par exemple, les niveaux 4-5).
- Saisissez une valeur dans la cellule Description.
- Dans la ligne suivante, complétez ce qui suit :
- Saisissez les mêmes valeurs de niveau 1, niveau 2 et niveau 3.
- Saisissez une valeur dans la cellule Niveau 4.
- Laissez la colonne Niveau restante vide (par exemple, 5)
- Saisissez une valeur dans la cellule Description.
- Dans la ligne suivante, complétez ce qui suit :
- Saisissez les mêmes valeurs de niveau 1, niveau 2, niveau 3 et niveau 4.
- Saisissez une valeur dans la cellule Niveau 5.
- Saisissez une valeur dans la cellule Description.
- Répétez l'étape 5 jusqu'à ce que tous vos éléments de segment soient saisis pour cet ensemble de niveau 5.
- Si vous souhaitez créer un ensemble supplémentaire de niveau 5, répétez les étapes 1 à 5.
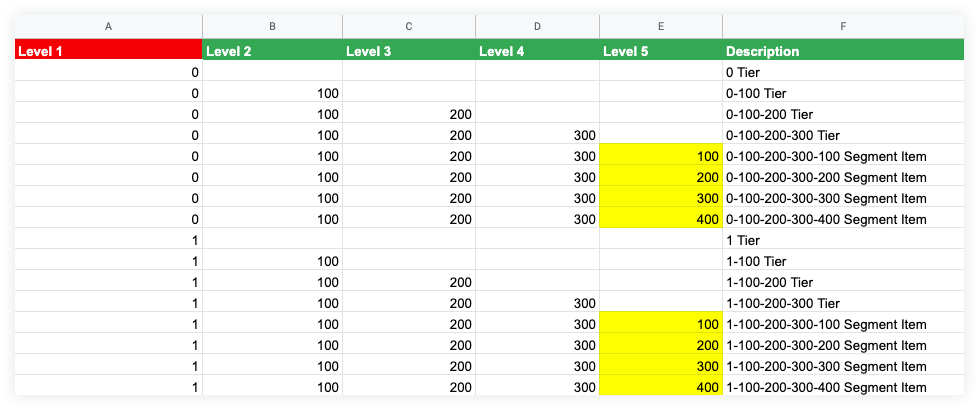
Mettre en forme un modèle d'importation d'éléments de segment plat
- Saisissez une valeur dans la ligne 1 de la colonne Code.
- Saisissez une description dans la ligne 1 de la colonne Description.
- Répétez les étapes 1 et 2 jusqu'à ce que vous ayez saisi tous vos éléments de segment plat.