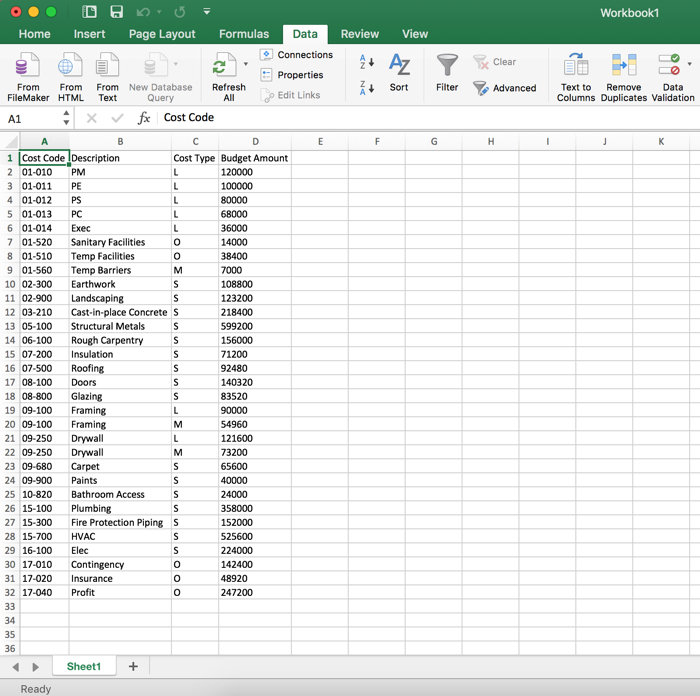Comment conserver la mise en forme du code de coût dans Excel ?
Contexte
Lorsque vous souhaitez importer des données externes d'un système tiers incompatible dans l'outil Budget au niveau projet (voir Importer un fichier CSV de budget), il est courant d'utiliser le programme Microsoft Excel pour modifier le fichier CSV d'importation de budget. Lors de l'exécution de cette étape, il est également courant pour les utilisateurs de signaler que le programme Microsoft Excel a reformaté vos codes de coûts numériques sous forme de dates. Bien qu'il s'agisse d'un comportement inattendu, il peut également être difficile à corriger.
Pourquoi mes données doivent-elles être enregistrées en format CSV ?
L'une des utilisations les plus courantes d'un fichier CSV est le transfert des données d'un programme à un autre. Parce que les données qui doivent être transférées entre ces systèmes sont incompatibles, un CSV est souvent le seul moyen et/ou le plus efficace pour effectuer un transfert. Dans le cas du fichier CSV du budget d'importation (ainsi qu'avec d'autres modèles d'importation Procore), vos données doivent toujours être correctement formatées pour une importation réussie.
Où puis-je en savoir plus sur Microsoft Excel et la mise en forme des nombres ?
Le site Web d'assistance de Microsoft propose un certain nombre de ressources en ligne qui peuvent vous aider à résoudre le problème spécifique que vous pouvez rencontrer :
- Arrêter de convertir automatiquement les nombres en dates
- Conserver les zéros au début et les grands numéros
- Comment contrôler et comprendre les paramètres dans la boîte de dialogue Paramètres de format
- Formatage Excel et fonctionnalités non transférées vers d'autres formats de fichiers
Remarque : certaines versions de Microsoft Excel 2016 (par exemple, Office 365) ont une option de menu différente de celle décrite dans la réponse ci-dessous. Pour en savoir plus, consultez Comment restaurer l'ancienne expérience Obtenir des données externes ? sur le site de support Microsoft Office.
Pourquoi Microsoft Excel reformate-t-il mes codes de coût en dates ?
Du point de vue de l'utilisateur final, un fichier CSV ressemble et fonctionne comme n'importe quel autre fichier de feuille de calcul (c'est-à-dire XLS, XLSX, etc.) lorsque vous le visualisez dans Microsoft Excel. Cependant, les données stockées dans un CSV (c'est-à-dire les valeurs dans les en-têtes, les colonnes et les lignes) sont en fait encodées dans un format texte. Pour voir à quoi ressemble un CSV dans sa forme brute, ouvrez-le avec l'éditeur de texte de votre ordinateur (Notes, Text/Edit ou Bloc-notes). Ci-après un exemple.
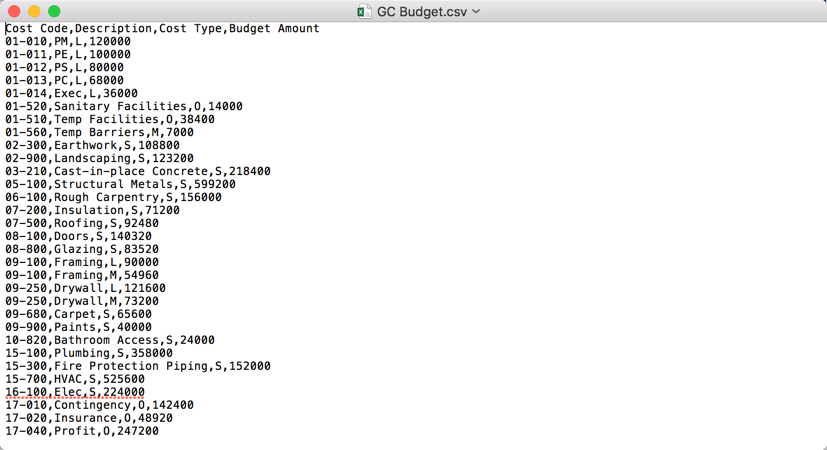
Étant donné que Microsoft Excel est compatible avec le format CSV, il est courant de saisir des données d'un système dans un tableur Excel afin de les importer dans un autre système. Bien que l'utilisation d'un programme de tableur soit la méthode la plus simple pour les utilisateurs finaux en vue de collecter et de compiler des données lors de la préparation d'une importation, elle n'est pas sans inconvénients, en particulier si vous êtes moins familier avec le fonctionnement de Microsoft Excel en arrière-plan afin d'afficher vos données dans son format convivial.
En règle générale, le reformatage des numéros en dates se fait au moment où vous ouvrez un fichier CSV avec Microsoft Excel. Comme le programme doit observer des données textuelles encodées dans une grande variété de formats, Microsoft Excel est conçu pour appliquer automatiquement le format de cellule « Général » aux données de la feuille de calcul (Remarque : si vous voulez voir les divers formats qui peuvent être appliqués à une cellule dans Microsoft Excel, choisissez Format > Cellules. Ensuite, révisez les options de la boîte de dialogue Format des cellules). Pendant la détection automatique, le programme observe les valeurs codées des cellules et décide ensuite automatiquement si la valeur de cette cellule doit être formatée en date, fraction, devise ou texte, etc.
Important
Étant donné que la détection automatique de Microsoft Excel recherche des données codées (c'est-à-dire des données qui ne sont pas toujours visibles à l'œil humain), il peut y avoir des caractères masqués dans le CSV ou d'autres problèmes avec le fichier qui ne sont PAS visibles pour vous. Lorsque ceci se produit, Excel formate vos données à l'aide de son propre ensemble de règles de données, ce qui peut entraîner le formatage des données de vos cellules d'une manière inattendue ou indésirable.Vous trouverez ci-dessous un exemple de feuille de calcul dans laquelle les trois premiers codes de coût ont été formatés de manière inattendue sous la forme d'une date, au lieu d'un nombre.
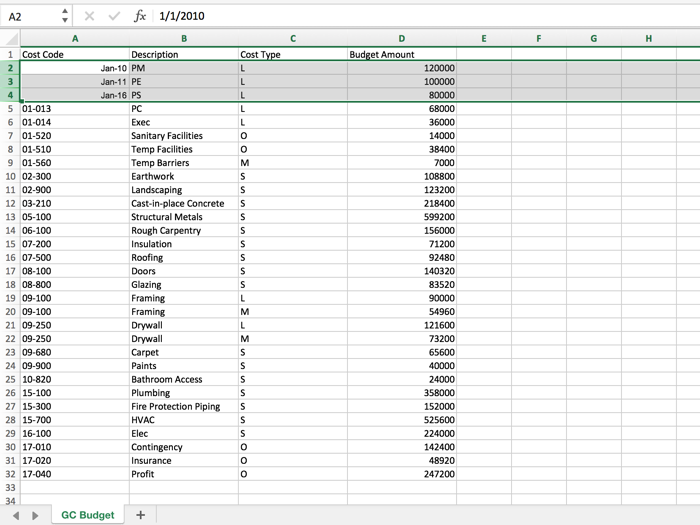
Étant donné que vous ne voulez PAS importer ces valeurs mal formatées dans Procore (le processus d'importation échouera ou l'importation entraînera des valeurs indésirables si vous essayez de le faire), vous devez reformater soigneusement votre fichier CSV. Cette opération peut prendre un certain temps. Pour vous aider à naviguer dans ce processus, veuillez commencer par suivre les étapes de la réponse ci-dessous.
Pour résoudre le problème courant du reformatage d'un fichier CSV, veuillez ouvrir le fichier CSV en suivant les étapes recommandées ci-dessous. Cette astuce utile résout de nombreux problèmes de formatage CSV signalés par les utilisateurs finaux. Cependant, si vous continuez à rencontrer un problème après avoir utilisé cette méthode, veuillez contacter : support@procore.com.
- Téléchargez le fichier Importer un budget CSV et mettez-le à jour. Pour plus de détails, consultez Importer un budget CSV.
Important ! N'ouvrez PAS le fichier directement dans Microsoft Excel. Au lieu de ceci, lancez l'application en utilisant les informations décrites à l'étape suivante. Une fois le programme ouvert, vous utiliserez les étapes ci-dessous pour obtenir les données du CSV à partir de Microsoft Excel. - Lancez le programme Microsoft Excel :
- Si vous utilisez un ordinateur Windows, double-cliquez sur l'icône Microsoft Excel sur votre bureau ou cliquez sur Démarrer> Programmes> Microsoft Excel (Remarque : selon la version du système d'exploitation que vous utilisez et l'emplacement d'installation de Microsoft Excel, le chemin que vous utilisez peut être différent).
OU - Si vous utilisez un ordinateur Macintosh, cliquez sur l'icône Microsoft Excel dans le dock ou effectuez une recherche Spotlight pour Microsoft Excel. Appuyez ensuite sur ENTRÉE (Remarque : les étapes spécifiques que vous utilisez pour démarrer Excel sur votre ordinateur peuvent être différentes).
- Si vous utilisez un ordinateur Windows, double-cliquez sur l'icône Microsoft Excel sur votre bureau ou cliquez sur Démarrer> Programmes> Microsoft Excel (Remarque : selon la version du système d'exploitation que vous utilisez et l'emplacement d'installation de Microsoft Excel, le chemin que vous utilisez peut être différent).
- Dans Microsoft Excel, procédez comme suit :
- Ouvrez un nouveau classeur vide. En règle générale, choisissez Fichier> Nouveau classeur vide.
- Cliquez sur l'onglet Données. Cliquez ensuite sur À partir d'un fichier texte.

Remarque : sur un ordinateur Windows, ce bouton se trouve généralement dans le groupe Obtenir des données externes, comme illustré ci-dessous.
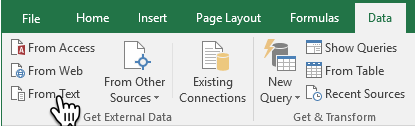
Remarque : si vous utilisez Microsoft Excel 2016 pour Office 365, ce bouton dans le groupe Obtenir des données externes n'est PAS visible en raison d'une nouvelle expérience Récupérer et transformer développée par Microsoft. Veuillez suivre les étapes de cet article pour restaurer cette fonctionnalité héritée. Voir Comment restaurer l'ancienne expérience Obtenir des données externes ? sur le site de support technique de Microsoft Office.
Cela ouvre une fenêtre de navigation dans les fichiers. - Accédez au CSV avec lequel vous souhaitez travailler. Cliquez ensuite sur Ouvrir ou Obtenir des données (Remarque : le libellé du bouton change selon la version et le système d'exploitation de votre ordinateur).
La fenêtre Assistant d'importation de texte - Étape 1 de 3 s'ouvre. - Choisissez le bouton d'option Délimité.
- Dans la zone Commencer l'importation à la ligne, sélectionnez 1.
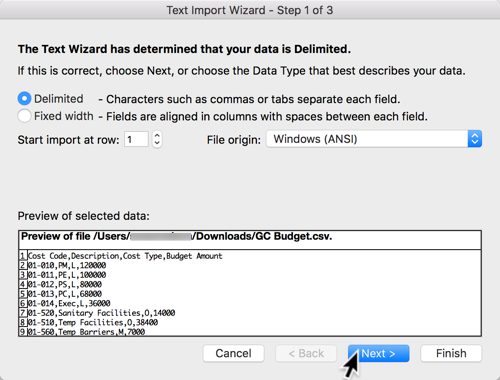
- Cliquez sur Suivant.
La fenêtre Assistant d'importation de texte - Étape 2 sur 3 s'ouvre. - Cochez les cases Onglet et Virgule.
- Dans la zone Aperçu de données, assurez-vous que chaque colonne est présente : Code de coût, Description, Type de coût et Montant du budget. Un exemple des colonnes de la première ligne (l'en-tête) se trouve ci-dessous.
Remarque : les valeurs réelles dans les lignes sous l'en-tête doivent afficher vos données spécifiques.
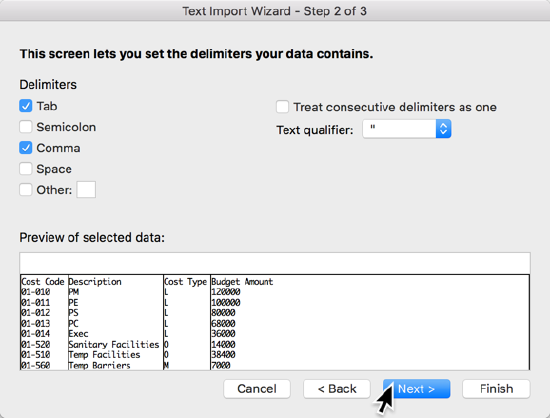
- Cliquez sur Suivant.
La fenêtre Assistant d'importation de texte - Étape 3 sur 3 s'ouvre.
- Au bas de la fenêtre, sous Aperçu des données sélectionnées, maintenez la touche MAJ enfoncée. Cliquez ensuite sur la colonne la plus à droite de la feuille de calcul.
Toutes les colonnes doivent maintenant être mises en évidence en NOIR.
Remarques :- Effectuez TOUJOURS cette étape en premier.
- Ne choisissez PAS le bouton d'option Général. Si vous le faites, cliquez sur Annuler. Quittez ensuite Microsoft Excel sans enregistrer les modifications et redémarrez ces étapes.
- Sous Format des données en colonne, choisissez le bouton d'option Texte.
La ligne supérieure de la zone Aperçu des données sélectionnées doit maintenant indiquer « Texte » comme illustré ci-dessous.
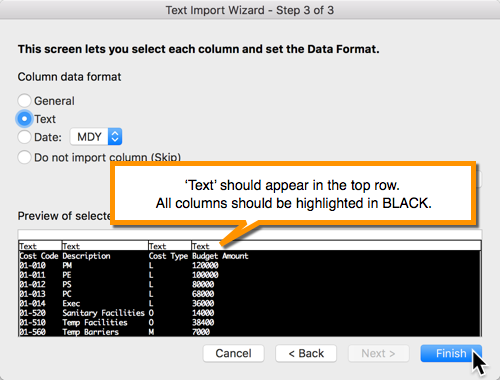
- Cliquez sur Terminer.
La fenêtre Importer des données apparaît et vous invite à choisir où importer vos données. - Choisissez la feuille existante.
- Assurez-vous que la valeur de la cellule est : =$A$1
- Cliquez sur OK .
Le système importe vos données dans la feuille de calcul CSV. Dans la plupart des cas, ce processus permet de s'assurer que vos codes de coûts sont importés dans Excel avec le formatage attendu. Un exemple est présenté ci-dessous.