Importer un budget
Objectif
Importer le budget d'un projet dans Procore.
Contexte
Lors de la configuration de votre budget dans un nouveau projet Procore, vous avez la possibilité d'ajouter les postes manuellement (voir Ajouter un poste budgétaire) ou d'utiliser les étapes ci-dessous pour importer vos données.
Éléments à prendre en compte
- Autorisations utilisateur requises :
- Autorisations de niveau « Admin » dans l'outil Budget du projet.
OU - Autorisations de niveau « Lecture seule » ou « Standard » dans l'outil Budget du projet avec les autorisations granulaires « Importer le budget à partir du fichier » et « Créer et modifier le montant du budget d'origine » activées dans votre modèle d'autorisation.
Remarques
- Si un utilisateur disposant des autorisations « Lecture seule » ou « Standard » dispose uniquement de l'autorisation granulaire « Importer le budget à partir du fichier », il ne peut importer qu'un budget. Il ne peut pas créer ou modifier manuellement le budget.
- Si un utilisateur avec des autorisations « Lecture seule » ou « Standard » n'a que l'autorisation granulaire « Créer et modifier le montant du budget d'origine » activée, il peut uniquement créer ou modifier manuellement un budget. Il ne peut pas importer de budget.
- Autorisations de niveau « Admin » dans l'outil Budget du projet.
- Type de fichier d'importation pris en charge :
- XLSX
- Informations supplémentaires :
- Pour créer de nouveaux postes, le fichier d'importation doit contenir des données dans les colonnes suivantes :
- Code de coût
- Type de coût
- Calcul manuel
- Pour importer plusieurs postes avec le même code de coût, chaque poste DOIT avoir une assignation de type de coût différente. Par exemple :
- 02-300 - Travaux de terrassement, M, 30 000 $
- 02-300 - Travaux de terrassement, M, 10 500 $
- NE modifiez PAS, NE mettez PAS à jour et NE changez PAS les données de la feuille de calcul « Champs de données de l'importateur » du modèle d'importation. Cette feuille de calcul est uniquement une référence et montre les options disponibles pour la sélection dans les listes déroulantes de l'onglet « Postes budgétaires ». Ces options reflètent les options disponibles pour la sélection sur votre projet Procore au moment où vous avez téléchargé le modèle d'importation.
- Pour créer de nouveaux postes, le fichier d'importation doit contenir des données dans les colonnes suivantes :
- Restrictions :
- Les fichiers Budget de Procore exportés ne sont PAS pris en charge. Les fichiers d'exportation CSV et PDF contiennent des colonnes de données supplémentaires et ne peuvent pas être utilisés pour réimporter un budget.
- Codes budgétaires
- Le modèle d'importation ne contient PAS de colonne « Code budgétaire ». Procore crée automatiquement des codes budgétaires sur votre projet lorsque vous saisissez la combinaison Code de coût, Type de coût et Sous-projet (si activé) sur vos postes dans le modèle d'importation. Pour en savoir plus sur les codes budgétaires, voir Qu'est-ce qu'un code budgétaire dans la SDP de Procore ?
- Pour importer des données dans Procore, la base de données nécessite la présence d'une colonne « Description » dans le modèle d'importation. Vous pouvez laisser ce champ vide pour utiliser la description concaténée par défaut dans la structure de découpage du projet de votre entreprise ou saisir une description pour importer une description personnalisée. Pour en savoir plus sur le champ Description, voir Modifier les descriptions de codes budgétaires sur un projet.
- Le nombre maximum de postes autorisés pour une importation de budget individuelle est de 500.
Conseil
Pour éviter d'écraser les valeurs du budget d'un projet, Procore recommande d'importer votre budget une seule fois. Vous pouvez, si vous le souhaitez, importer une nouvelle version de votre budget. Cependant, il est important de garder ces points à l'esprit :
- Tout poste ajouté à votre importation initiale sera ajouté.
- Toutes les modifications apportées aux valeurs du « montant budgétaire » sur les postes existants sont remplacées.
- Si vous souhaitez préserver les valeurs du « montant budgétaire », assurez-vous que les valeurs du fichier d'importation mis à jour correspondent au fichier d'importation d'origine avant de l'importer dans Procore.
Pour obtenir de l'aide sur une importation, envoyez un e-mail à l'adresse : support@procore.com
Conditions préalables
- Mettre à jour une unité de mesure dans la liste principale des unités de mesure
- Configurer une nouvelle vue du budget
- Déverrouiller un budget ou déverrouiller un budget avec des modifications au budget
- Si vous utilisez un budget basé sur les quantités unitaires, la « Productivité de la main-d'œuvre pour le budget, les événements de changement et les ordres de changement » La case doit être cochée dans les paramètres Admin de votre projet. Voir Mettre à jour les informations générales du projet
Procédure
- Téléchargez le modèle d'importation du budget
- Mettez à jour la feuille de travail « Postes budgétaires »
- Facultatif : mettre à jour les courbes de prévision avancées pour l'onglet Prévisions
- Facultatif : mettez à jour la feuille de calcul « Quantités de production budgétées »
- Importer les données du modèle de budget
Télécharger le modèle d'importation de budget
- Accédez à l'outil Budget du projet.
- Cliquez sur le bouton Déverrouiller le budget. Voir Déverrouiller un budget et Déverrouiller un budget avec des modifications de budget.
- Sous Importer le budget, cliquez sur Télécharger le modèle Excel.
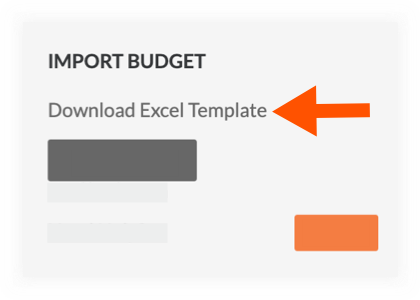
Remarques
- Le système télécharge une copie du fichier budget.xlsx vers l'emplacement de téléchargement spécifié pour votre navigateur web.
- Saisissez toujours vos données budgétaires dans le modèle Excel que vous avez téléchargé à partir de votre projet Procore.
- Les colonnes du modèle d'importation de budget NE correspondent PAS aux colonnes du fichier d'exportation de budget généré avec les options de menu Exporter > CSV ou Exporter > PDF. Il est important de noter que les fichiers du menu Exporter ne peuvent pas être importés dans l'outil Budget.
- Avant de procéder à l'importation, il convient de prendre connaissance de cet avertissement important :
Avertissement
Le modèle d’importation de budget que vous avez téléchargé doit être utilisé pour l’importation. En outre, la disposition des colonnes et les en-têtes du modèle sont requis :
- NE PAS renommer les en-têtes de colonne dans le modèle.
- NE PAS ajouter, supprimer ou modifier l'ordre des colonnes de données dans le modèle.
- Si vous avez besoin d'une unité de mesure qui n'est PAS incluse dans la liste déroulante des unités de mesure du modèle, contactez l'administrateur Procore de votre entreprise qui dispose des autorisations appropriées pour ajouter des unités de mesure à la liste principale des unités de mesure. Voir Mettre à jour une unité de mesure dans la liste principale des unités de mesure.
- Si vous prévoyez d'importer des postes budgétaires avec des codes de coût :
- Chaque poste ajouté au modèle d'importation de budget doit inclure un code de coût.
- Les codes de coût dans le modèle d'importation de budget doivent correspondre exactement aux codes de coût dans la structure de découpage du projet de votre entreprise ou de votre projet.
- Les codes de coût doivent être associés à au moins un (1) type de coût. Voir Ajouter des types de coûts d’entreprise et Assigner des types de coût par défaut aux coûts Codes. Ceci garantit que vous pouvez créer des codes budgétaires lors de l’ajout de postes. Voir Qu’est-ce qu’un code budgétaire dans l’SDP de Procore ?
- Vous pouvez importer une (1) poste budgétaire par combinaison code de coût/type de coût. Le but d'un poste budgétaire est d'afficher le montant total budgété pour chaque code budgétaire sur un seul poste. Les combinaisons code de coût/type de coût en double ne sont pas autorisées.
- Il n'est pas nécessaire de supprimer les postes inutiles dont les champs Type de coût et Montant du budget sont vides. Si vous laissez ces lignes dans le modèle, Procore n'importera pas les données et ne créera pas d'éléments dans votre budget pour ces lignes
Mettre à jour la feuille de travail « Postes budgétaires »
- Sur votre ordinateur, ouvrez le fichier budget.xlsx téléchargé dans Microsoft Excel.
- Cliquez sur la feuille de calcul Postes budgétaires.
- Mettez à jour les données de votre poste budgétaire sur chaque ligne comme suit :

Remarques
- Un astérisque (*) ci-dessous indique un champ obligatoire.
- Dans certaines colonnes du modèle d'importation, vous devrez choisir une valeur pour vos postes dans une liste déroulante.
- Sous-projet . Cette colonne n'apparaît que lorsque la fonction Sous-projets est active dans Procore. Voir Activer les sous-projets pour SDP . Choisissez le sous-projet dans la liste déroulante. Pour savoir comment ajouter des codes de sous-projet à Procore, voir Ajouter des sous-projets à un projet .
- Code de coût* . Choisissez le code de coût dans la liste déroulante : « Division-Code ». Par exemple, 02-200. Voir Quels sont les codes de coût par défaut de Procore ? et Ajouter des codes de coût d'entreprise .
- Type de coût* . Choisissez le type de coût dans la liste déroulante. Par exemple, L=Main-d'œuvre, E=Équipement, M=Matériaux, etc. Voir Quels sont les types de coûts par défaut de Procore ? et Ajouter des types de coûts d'entreprise .
- Descriptif. Laissez ce champ vide pour utiliser la description concaténée par défaut dans la structure de découpage du projet de votre entreprise. Saisissez une description pour importer une description personnalisée. Pour en savoir plus sur le champ de description, voir Modifier les descriptions de codes budgétaires sur un projet.
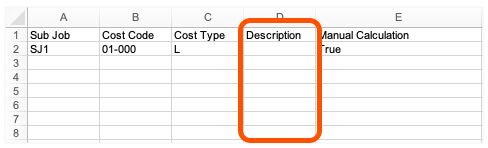
Mise en garde
Pourquoi laisser le champ « Description » vide ? Pour importer des données dans Procore, la base de données nécessite la présence d'une colonne « Description » dans le modèle d'importation. Cependant, comme Procore crée automatiquement une « Description » pour vous (après l'importation), il est important de toujours laisser les lignes de saisie de données dans la colonne « Description » vides.
- Mettez à jour les détails basés sur l'unité dans le modèle comme suit :
Remarque
Pour en savoir plus sur la saisie de données pour les postes basés sur les unités, voir Comment ajouter des détails de postes basés sur les unités dans le modèle d'importation de budget ?- Calcul manuel*. Choisissez Vrai ou Faux dans la liste déroulante :
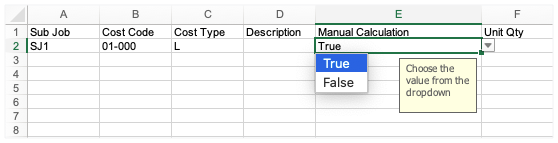
- Choisissez Vrai si vous voulez saisir manuellement une valeur dans la colonne « Montant du budget ». Cette option remplacera l'option de calcul automatique du système sur le poste dans l'outil Budget du projet.
- Choisissez Faux si vous voulez que Procore calcule automatiquement la valeur de la colonne « Montant du budget » en fonction de vos entrées Quantité unitaire, UdM et Coût unitaire. Vous laisserez la colonne « Montant budgétaire » vide dans le modèle d'importation. Après l'importation, Procore calculera automatiquement cette valeur pour vous sur la ligne dans l'outil Budget du projet.
- Qté unitaire. Entrez une valeur numérique dans cette case pour indiquer le nombre d'unités qui correspondent à l'unité de mesure que vous spécifiez.
- Unité de mesure (UdM). Sélectionnez l'unité de mesure appropriée pour chaque poste à l'aide de la liste déroulante du modèle. Ces sélections correspondent à la liste principale d'UdM de votre entreprise. Pour qu'une unité soit disponible dans la liste déroulante, votre administrateur Procore doit mettre à jour la liste principale des UdM avant de télécharger une copie du modèle. Pour plus d'informations, voir Quelles unités de mesure (UdM) sont incluses dans la liste principale de Procore ? et Mettre à jour une unité de mesure dans la liste principale des unités de mesure.
- Coût unitaire. Entrez le coût monétaire dans cette case pour indiquer le coût par unité de mesure.
- Montant budgétaire. Si vous avez choisi « Vrai » dans la colonne « Calcul manuel », entrez le montant total du nouveau poste. Ne saisissez pas de virgule ni de symbole monétaire dans ce champ. Si vous choisissez « Faux » dans la colonne « Calcul manuel », laissez la colonne du montant du budget vide.
Exemple
Si vous sélectionnez « Faux » dans la colonne « Calcul manuel » et que vous saisissez des données dans les colonnes Quantité unitaire, Unité de mesure et Coût unitaire, vous pouvez laisser la colonne « Montant budgétaire » vide. Procore calculera automatiquement cette valeur pour vous après l'importation de vos données dans l'outil Budget du projet.

- Calcul manuel*. Choisissez Vrai ou Faux dans la liste déroulante :
- Enregistrez vos modifications. Choisissez toujours le format de fichier Excel Workbook (.xlsx) lors de l'enregistrement de vos données.
Facultatif : mettre à jour les courbes de prévision avancées pour l'onglet Prévisions
- Pour appliquer des courbes de prévision avancées à l'onglet Prévision de votre budget, saisissez les éléments suivants :
Remarque
- Pour en savoir plus sur les courbes de prévision avancées et la vue des prévisions standard de Procore, consultez À propos de la vue des prévisions standard de Procore, Configurer une nouvelle vue des prévisions et Appliquer des courbes de prévision avancées.
- Date de début. Saisissez une date de début pour le début de la courbe de prévision que vous souhaitez appliquer.
- Date de fin. Saisissez une date de fin pour le début de la courbe de prévision que vous souhaitez appliquer.
- Courbe. Saisissez le nom de la courbe de prévision que vous souhaitez appliquer dans l'onglet Prévisions de l'outil Budget du projet. Pour en savoir plus sur les options de courbe, voir À propos de la vue Prévisions standard Procore.
- Enregistrez vos modifications. Choisissez toujours le format de fichier Excel Workbook (.xlsx) lors de l'enregistrement de vos données.
Facultatif : mettez à jour la feuille de calcul « Quantités de production budgétées »
Importante
L'outil « Productivité de la main-d'œuvre pour le budget, les événements de changement et les ordres de changement » La case doit être cochée dans les paramètres Admin de votre projet. Voir Mettre à jour les informations générales du projet- Sur votre ordinateur, ouvrez le fichier budget.xlsx téléchargé dans Microsoft Excel.
- Cliquez sur l'onglet Quantités produites budgétées dans la feuille de calcul.
- Saisissez les données de poste des quantités de production de votre budget sur chaque ligne comme suit :
Remarque
Pour en savoir plus sur les quantités de production, voir Que sont les « quantités de production » ?- Code de coût. Entrez le numéro de code de coût dans le format suivant : « code de division » (par exemple, 02-200).
- Description. Entrez la description du code de coût. Par exemple, préparation du site, démolition du site, etc.
- Qté de production. Entrez une valeur numérique dans cette zone pour indiquer la quantité de production budgétée qui correspond à l'UdM que vous spécifiez.
- UdM. Sélectionnez l'unité de mesure appropriée pour chaque poste à l'aide de la liste déroulante du modèle. Ces sélections correspondent à la liste principale UdM de votre entreprise. Pour qu'une unité soit disponible dans la liste déroulante, votre administrateur Procore doit mettre à jour la liste principale des UdM avant de télécharger une copie du modèle. Pour plus d'informations, voir Quelles unités de mesure sont incluses dans la liste principale de Procore ? et Mettre à jour une unité de mesure dans la liste principale des unités de mesure.
- Enregistrez vos modifications. Toujours choisir le format de fichier Excel Workbook (.xlsx) lors de l'enregistrement de vos données.
Importer les données du modèle de budget
- Retournez à l'outil Budget de votre projet.
- Sous Importer le budget, cliquez sur Choisir un fichier.
Remarque : la zone « Importer le budget » apparaît uniquement lorsque le budget est déverrouillé. Voir Déverrouiller un budget. - Dans la fenêtre qui apparaît, sélectionnez votre fichier. Cliquez ensuite sur Ouvrir.
- Lorsque le nom du fichier apparaît à côté du bouton « Choisir un fichier », cliquez sur Importer.
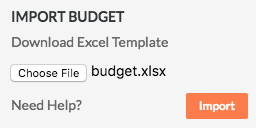
- Révisez les données importées dans l'outil Budget du projet pour vérifier que les données de poste ont été importées comme prévu.
- Facultatif : si vous souhaitez modifier vos postes budgétaires, vous avez les choix suivants :
- Ajoutez manuellement des postes budgétaires. Voir Ajouter un poste budgétaire.
- Supprimez tous les postes budgétaires. Voir Supprimer un poste budgétaire
- Une fois que vous êtes satisfait de votre budget, cliquez sur le bouton Verrouiller le budget.
Remarques
- Lorsque vous verrouillez le budget, les utilisateurs ne peuvent plus modifier les montants du « Budget d'origine ».
- Lorsque l'onglet Budget est actif, l'onglet Rapports apparaît différemment :
- Le projet ne disposera plus du rapport de prévision budgétaire ni du rapport de synthèse du budget
- Le projet obtiendra le rapport Modifications budgétaires et le rapport détaillé du budget
- Pour appliquer des courbes de prévision avancées à l'onglet Prévision de votre budget, saisissez les éléments suivants :

