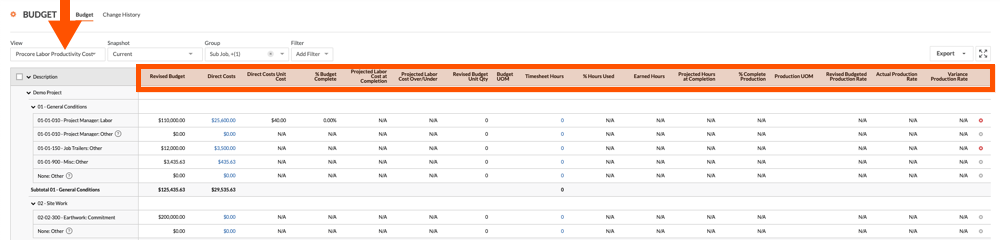Quelles vues du budget dois-je ajouter à mes projets Procore ?
Réponse
En plus de la vue Budget standard Procore, Procore recommande de configurer les vues du budget suivantes pour vos projets :
- Économies de rachat
- Économies de rachat (pendant le rachat)
- Analyse des ordres de changement
- Actuel/révisé
- Coût de la main-d'œuvre en temps réel
- Coûts de productivité de la main-d'œuvre de Procore
Remarques
- Si votre entreprise a désactivé l'outil Contrats principaux, voir Comment ajuster ma vue du budget lorsque les outils Contrats clients, Financement ou Contrats principaux sont désactivés dans le compte Procore de mon entreprise ?
- Si le compte de votre entreprise utilise l’outil Intégrations ERP (voir Intégrations ERP), Procore vous fournit automatiquement une vue du budget « ERP » pour votre ERP intégré système. Si votre intégration ERP prend en charge la fonction de détail des transactions de coûts de projet, vous devrez modifier la vue du budget ERP Procore. Pour obtenir des directives, voir Ajouter les colonnes pour la synchronisation des transactions de coût de la tâche à une vue du budget pour Intégrations ERP.
Conseil
Si votre entreprise utilise les outils de suivi des ressources de Procore, vous pouvez également configurer une vue du budget pour effectuer une estimation du coût de la main-d’œuvre en temps réel. Voir Ajouter une vue du budget pour le coût de la main-d’œuvre en temps réel.
Économies de rachat
Si la phase de rachat du projet est terminée, la vue du budget « Économies de rachat » affiche les économies de rachat de votre projet. Le rachat de projet fait référence à la période entre les phases de pré-construction et de construction d'un projet lorsque les engagements (c'est-à-dire les bons de commande et les contrats de sous-traitance) sont émis. Les économies de rachat se réfèrent à des situations où les coûts estimés des travaux sont supérieurs au prix réel du marché, les économies de rachat étant comptabilisées et conservées dans un fonds de prévoyance. En règle générale, le rachat de projet se produit après l'attribution d'un contrat à un entrepreneur général et l'attribution de contrats de sous-traitance par cet entrepreneur. Vous pouvez utiliser la vue « Économies de rachat » pour filtrer le budget de votre projet par type de coût afin d'afficher uniquement les postes budgétaires à engager. Voir Appliquer les options d'affichage, d'instantané, de groupe et de filtre à une vue du budget.
Remarque : si le rachat est incomplet pour un poste, le montant « Coûts engagés » dans l'affichage sera reflété comme des économies de rachat. Voir Économies de rachat (pendant le rachat).
- Naviguez vers l'outil Admin de l'entreprise.
- Sous Paramètres du projet, cliquez sur Budget.
- Cliquez sur Configurer une nouvelle vue du budget.
- Sous Vues standard, sélectionnez Budget standard Procore.
- Cliquez sur Créer.
- Saisissez ce qui suit dans la zone Nom de la vue : Économies de rachat
- Saisissez une description pour votre nouvelle vue dans la zone Description de la vue.
- Sous Configuration des colonnes, cliquez sur Configurer les colonnes.
- Assurez-vous que toutes les cases à cocher par défaut de la colonne restent cochées.
- Modifiez la colonne Coûts engagés comme suit :
- Sous Source, mettez en surbrillance Coûts engagés.
- Cliquez sur Modifier.
- Décochez la case Ordres de changement de l'engagement.
- Cliquez sur Enregistrer en tant que nouveau ou Mettre à jour.
- Créez une colonne Économies de rachat comme suit :
- Cliquez sur Créer > Calculé.
- Saisissez ce qui suit dans la zone Nom de la colonne : Économies de rachat
- Dans la liste Format, assurez-vous que la devise est sélectionnée.
- Dans la liste Choisir une colonne, sélectionnez :
- Budget initial
- moins (-)
- Coûts engagés
- Cliquez sur Créer.
- Dans la liste des colonnes, décochez toutes les cases de la colonne.
- Cochez uniquement les cases suivantes de la colonne :
- Sous-projet
- Division
- Code de coût
- Catégorie
- Budget initial
- Coûts engagés
- Économies de rachat
- Cliquez sur (x) pour fermer la fenêtre Configurer les colonnes.
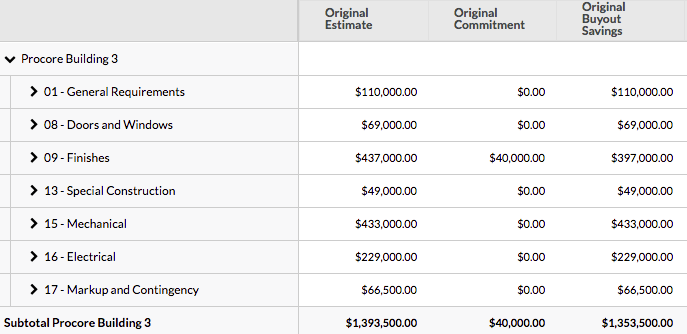
Économies de rachat (pendant le rachat)
Vous pouvez utiliser cette vue du budget au lieu de celle ci-dessus si le rachat n'est pas terminé sur certains postes.
- Naviguez vers l'outil Admin de l'entreprise.
- Sous Paramètres du projet, cliquez sur Budget.
- Cliquez sur Configurer une nouvelle vue du budget.
- Sous Vues standard, sélectionnez Budget standard Procore.
- Cliquez sur Créer.
- Saisissez ce qui suit dans la zone Nom de la vue : Économies de rachat
- Saisissez une description pour votre nouvelle vue dans la zone Description de la vue.
- Sous Configuration des colonnes, cliquez sur Configurer les colonnes.
- Assurez-vous que toutes les cases à cocher par défaut de la colonne restent cochées.
- Modifiez la colonne Coûts engagés comme suit :
- Sous Source, mettez en surbrillance Coûts engagés.
- Cliquez sur Modifier.
- Décochez la case Ordres de changement de l'engagement.
- Cliquez sur Enregistrer en tant que nouveau ou Mettre à jour.
- Créez une colonne Économies de rachat intermédiaire comme suit :
- Cliquez sur Créer > Calculé.
- Saisissez ce qui suit dans la zone Nom de la colonne : Économies de rachat intermédiaire
- Dans la liste Format, assurez-vous que la devise est sélectionnée.
- Dans la liste Choisir une colonne, sélectionnez :
- Budget initial
- moins (-)
- Coûts engagés
- Cliquez sur Créer.
- Créez une colonne Économies de rachat comme suit :
- Cliquez sur Créer > Calculé.
- Saisissez ce qui suit dans la zone Nom de la colonne : Économies de rachat
- Dans la liste Format, assurez-vous que la devise est sélectionnée.
- Dans la liste Choisir une colonne, sélectionnez :
- (Économies de rachat intermédiaire
- multiplié par (*)
- Coûts engagés)
- divisé par (÷)
- Coûts engagés
Remarques :- Si le coût engagé est égal à zéro (0 $), Procore affiche la valeur des économies de rachat comme « N/A ».
- Si le coût engagé n'est pas égal à 0 $, Procore affiche les économies de rachat.
- Cliquez sur Créer.
- Dans la liste des colonnes, décochez toutes les cases des colonnes.
- Cochez uniquement les cases suivantes :
- Économies de rachat
- Montant du budget initial
- Coûts engagés
- Cliquez sur (x) pour fermer la fenêtre Configurer les colonnes.
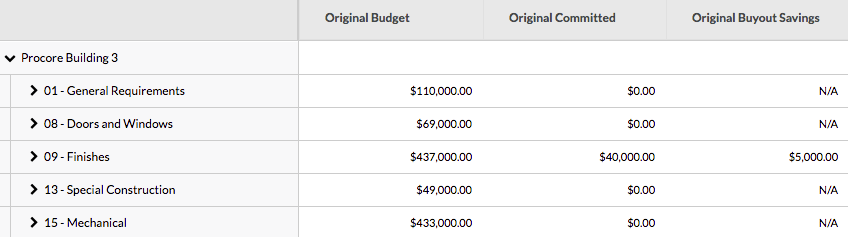
Analyse des ordres de changement
Vous pouvez comparer combien d'argent vous gagnez ou perdez avec les ordres de changement hors de portée et combien d'argent vous perdez en raison des ordres de changement dans la portée.
Remarque : cet affichage ne fonctionne que si vous utilisez l'outil Événements de changement.
- Naviguez vers l'outil Admin de l'entreprise.
- Sous Paramètres du projet, cliquez sur Budget.
- Cliquez sur Configurer une nouvelle vue du budget.
- Sous Vues standard, sélectionnez Budget standard Procore.
- Cliquez sur Créer.
- Intitulez la vue Analyse des ordres de changement.
- Cliquez sur Configurer les colonnes.
- Renommer la colonne OC approuvés
- Cliquez sur OC approuvés puis sur Modifier.
- Nommez la colonne OCP au contrat principal approuvés.
- Cliquez sur Mettre à jour.
- Créez la colonne OCE approuvés - Hors de portée.
- Cliquez sur Créer dans le coin supérieur droit et sélectionnez Source.
- Nommez la colonne OCE approuvés - Hors de la portée.
- Sélectionnez Engagement comme source de colonne.
- Cochez la case Ordres de changement de l'engagement.
- Cochez la case à côté de « Approuvé » sous Statut.
- Cochez la case à côté de « Hors de portée ».
- Cliquez sur Créer en bas du module.
- Créez la colonne OCE approuvés - Dans la portée.
- Cliquez sur Créer dans le coin supérieur droit et sélectionnez Source.
- Nommez la colonne OCE approuvés – Dans la portée.
- Sélectionnez Engagement comme source de colonne.
- Cochez la case à côté de « Ordres de changement de l'engagement ».
- Cochez la case à côté de « Approuvé » sous Statut.
- Cochez la case à côté de « Dans la portée ».
- Cliquez sur Créer en bas du module.
- Créez la colonne Écart OC hors de la portée.
- Cliquez sur Créer dans le coin supérieur droit et sélectionnez Calculé.
- Intitulez la colonne Écart OC hors de la portée.
- Saisissez le calcul suivant : OC approuvés (principaux) - OCE approuvés - Hors de la portée.
- Cliquez sur Créer en bas du module.
- Créez la colonne Écart total.
- Cliquez sur Créer dans le coin supérieur droit et sélectionnez Colonne calculée.
- Titre de la colonne Écart total.
- Saisissez le calcul suivant : Écart OC hors de la portée - OCE approuvés - Dans la portée.
- Cliquez sur Créer en bas du modal.
- Décochez toutes les cases de colonne sauf :
- Sous-projet
- Division
- Code de coût
- Catégorie
- Les colonnes que vous venez de créer.
- Cliquez sur (x) pour fermer la fenêtre Configurer les colonnes.
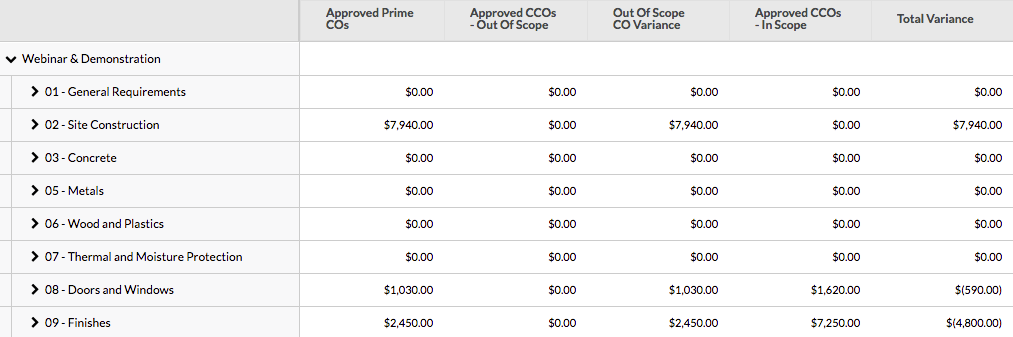
Actuel/révisé
Ceci est similaire au budget normal ; cependant, toutes les colonnes En attente, Projeté et Prévision sont supprimées. Dans cette vue, Au-dessus/En dessous vous montrera les valeurs Au-dessus/En dessous pour les montants actuels.
- Naviguez vers l'outil Admin de l'entreprise.
- Sous Paramètres du projet, cliquez sur Budget.
- Cliquez sur Configurer une nouvelle vue du budget.
- Sous Vues standard, sélectionnez Budget standard Procore.
- Cliquez sur Créer.
- Intitulez l'affichage Actuel/Révisé.
- Cliquez sur Configurer les colonnes.
- Créez la colonne Au-dessus/En dessous actuel.
- Cliquez sur Créer dans le coin supérieur droit et sélectionnez Colonne calculée.
- Nommez la colonne Au-dessus/En dessous actuel.
- Saisissez le calcul Budget révisé - Coûts engagés - Coûts directs.
- Cliquez sur Créer en bas du module.
- Désélectionnez les colonnes suivantes à gauche.
- Changements de coûts en attente
- Modifications budgétaires en cours
- Coûts prévus
- Budget prévu
- Prévu au-dessus/en dessous
- Prévision jusqu'à l'achèvement
- Quittez la fenêtre pour enregistrer vos modifications.
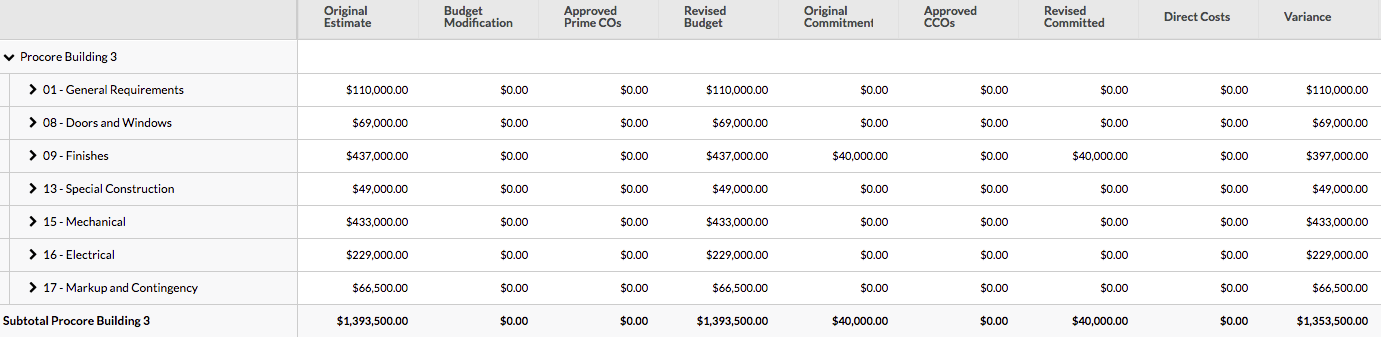
Coût de la main-d'œuvre en temps réel
Coûts de productivité de la main-d'œuvre de Procore