Que contiennent les e-mails envoyés par Procore ?
Contexte
Procore envoie automatiquement des notifications par e-mail tout au long d'un projet pour vous tenir informé des changements pertinents, ainsi que pour vous avertir lorsqu'un élément spécifique requiert votre attention immédiate.
Réponse
Dans le contenu de l'e-mail, vous pouvez voir une description complète de l'élément concerné, dont la section du cahier des charges associée, le code de coût, les autres personnes impliquées pour l'élément, les dates pertinentes et les pièces jointes.
Vous recevez plusieurs types d'e-mails de Procore. Vous trouverez ci-dessous deux des formats les plus courants possible.
Cliquez sur le numéro de la section pour laquelle vous souhaitez en savoir plus ou faites défiler pour lire les informations générales sur l'e-mail.
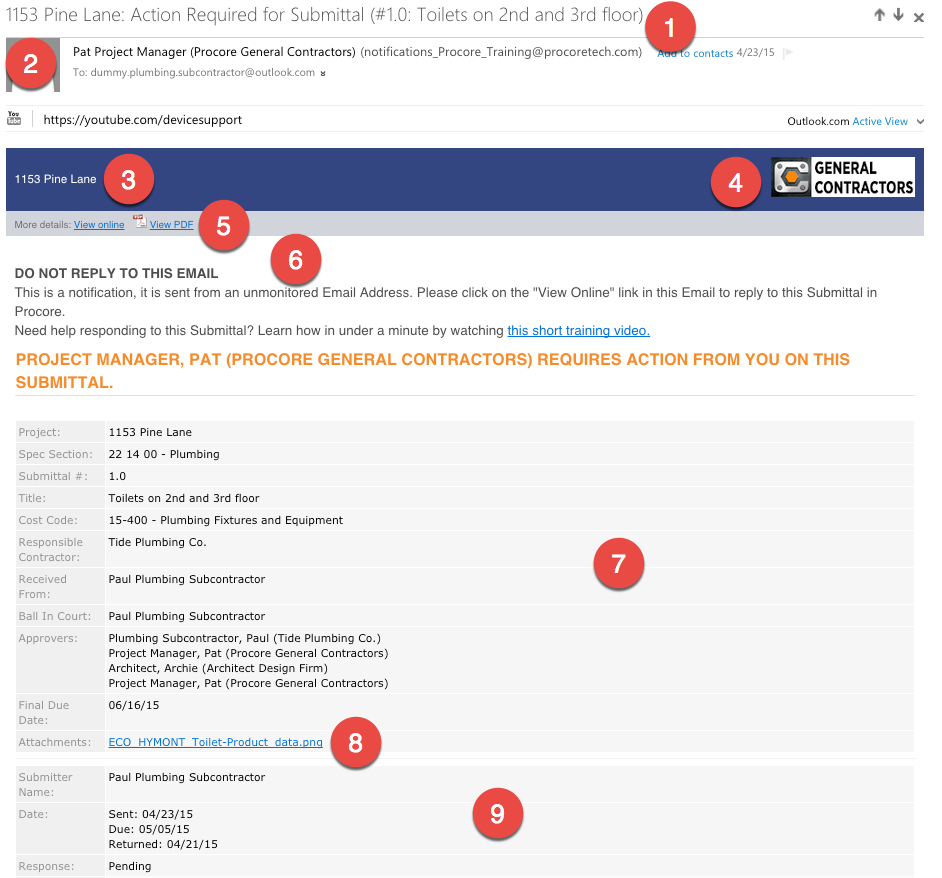
1
Identique au n°1 ci-dessous
- Objet de l'e-mail : la plupart des objets d'e-mail commencent par le nom du projet (dans cet exemple, « 1153 Pine Lane »). Le fait que le nom du projet figure au début de l'objet de l'e-mail permet de le distinguer des autres projets pour lesquels vous pouvez recevoir des notifications. Après le nom du projet se trouve le motif de l'e-mail, suivi du type d'élément. Dans cet exemple, la raison est « Action requise » et le type d'élément est « Livrable ». Enfin, l'objet de l'e-mail indique l'élément auquel l'e-mail se rapporte. Cela vous permet de savoir exactement à quel élément l'e-mail fait référence.
2
Identique au n°2 ci-dessous
- Par qui l'e-mail a été envoyé : tous les e-mails que vous recevez sont envoyés par un utilisateur « Admin » du compte, comme votre chef de projet, ou proviennent de l'adresse e-mail de l'entreprise. Cette adresse e-mail de l'entreprise étant définie par le propriétaire du compte, vous devez l'ajouter à votre liste de contacts pour vous assurer que les correspondances ne sont pas envoyées dans votre dossier de spam.
3
Identique au n°3 ci-dessous
- Nom du projet : le nom du projet apparaît en haut de l'e-mail.
4
Identique au n°4 ci-dessous
- Logo de l'entreprise ou du projet : le logo de l'entreprise ou du projet apparaît en haut de la page dans le compte Procore.
5
- Afficher en ligne : quand et si vous avez besoin de réagir à un envoi ou si vous souhaitez simplement afficher l'élément dans Procore, chaque e-mail est accompagné d'un lien vers l'élément. Vous pouvez cliquer sur le lien Afficher en ligne en haut à gauche. Une fois que vous avez cliqué dessus, vous pouvez vous connecter et afficher l'élément et toutes les informations du compte Procore.
- Afficher le PDF : cliquez sur ce bouton pour exporter l'e-mail au format PDF. Si vous utilisez un appareil mobile, vous devez disposer d'une application permettant de visualiser les fichiers PDF sur votre smartphone/tablette afin d'afficher l'e-mail au format PDF.
6
Identique au n°5 ci-dessous
- Ne répondez pas à cet e-mail : certains e-mails auxquels vous pouvez répondre directement et la réponse sont enregistrés dans Procore sous cet onglet. Cependant, si l'e-mail a cette bannière, les réponses ne sont pas enregistrées.
7
Identique au n°6 ci-dessous
- Détails : affichez les détails de l'élément concerné par l'e-mail, comme des dates spécifiques, des sections du cahier des charges, des personnes associées à l'élément et d'autres informations connexes.
8
Identique au n°8 ci-dessous
- Télécharger les pièces jointes : cliquez sur le lien pour télécharger les pièces jointes de l'élément sur votre ordinateur.
(Remarque : pour afficher les fichiers PDF, vous devez d'abord télécharger une visionneuse de PDF sur votre téléphone si aucune n'est fournie avec votre téléphone.)
9
Identique au n°9 ci-dessous
- Réponses des utilisateurs : si l'élément comporte des réponses de personnes, les réponses s'affichent en bas de l'e-mail.
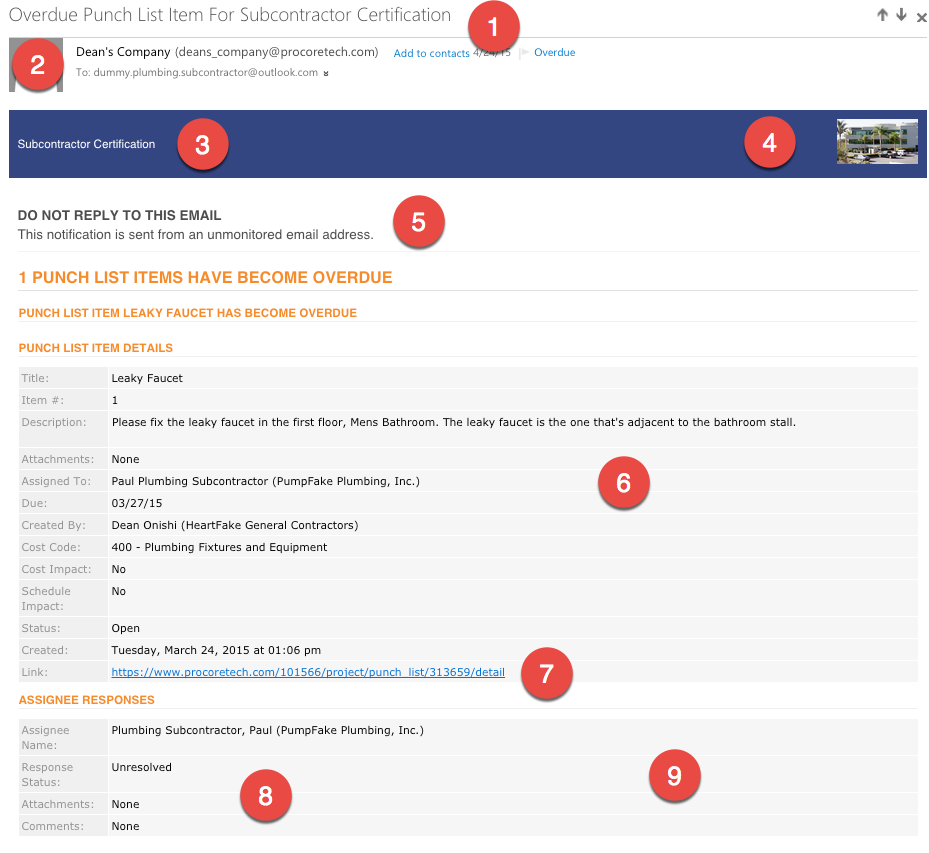
1
Identique au n°1 ci-dessus
- Objet de l'e-mail : la plupart des objets d'e-mail commencent par le nom du projet (dans cet exemple, « 1153 Pine Lane »). Le fait que le nom du projet figure au début de l'objet de l'e-mail permet de le distinguer des autres projets pour lesquels vous pouvez recevoir des notifications. Après le nom du projet se trouve le motif de l'e-mail, suivi du type d'élément. Dans cet exemple, la raison est « Action requise » et le type d'élément est « Livrable ». Enfin, l'objet de l'e-mail indique l'élément auquel l'e-mail se rapporte. Cela vous permet de savoir exactement à quel élément l'e-mail fait référence.
2
Identique au n°2 ci-dessus
- Par qui l'e-mail a été envoyé : tous les e-mails que vous recevez sont envoyés par un utilisateur « Admin » du compte, comme votre chef de projet, ou proviennent de l'adresse e-mail de l'entreprise. Cette adresse e-mail de l'entreprise étant définie par le propriétaire du compte, vous devez l'ajouter à votre liste de contacts pour vous assurer que les correspondances ne sont pas envoyées dans votre dossier de spam.
3
Identique au n°3 ci-dessus
- Nom du projet : le nom du projet apparaît en haut de l'e-mail.
4
Identique au n°4 ci-dessus
- Logo de l'entreprise ou du projet : le logo de l'entreprise ou du projet qui apparaît en haut de la page dans le compte Procore.
5
Identique au n°6 ci-dessus
- Ne répondez pas à cet e-mail : certains e-mails auxquels vous pouvez répondre directement et la réponse sont enregistrés dans Procore sous cet onglet. Cependant, si l'e-mail a cette bannière, les réponses ne sont pas enregistrées.
6
Identique au n°7 ci-dessus
- Détails : affichez les détails de l'élément concerné par l'e-mail, comme des dates spécifiques, des sections du cahier des charges, des personnes associées à l'élément et d'autres informations connexes.
7
- Lien vers l'élément dans Procore : quand et si vous devez réagir à un envoi ou si vous souhaitez simplement afficher l'élément dans Procore, chaque e-mail est accompagné d'un lien vers l'élément. Cliquez sur ce lien pour vous connecter et afficher l'élément et toutes les informations du compte Procore.
8
Identique au n°8 ci-dessus
- Télécharger les pièces jointes : cliquez sur le lien pour télécharger les pièces jointes de l'élément sur votre ordinateur.
9
Identique au n°9 ci-dessus
- Réponses des utilisateurs : si l'élément comporte des réponses de personnes, les réponses s'affichent en bas de l'e-mail.

