Pourquoi manque-t-il des liens automatiques de feuilles de plan ?
Réponse
Lorsque vous chargez des plans dans Procore, chaque image est traitée avec des techniques de traitement d'image avancées (voir Liaison automatique de feuilles de plan). Ces techniques analysent d'abord un plan, puis créent automatiquement des liens de feuille de plan pour les légendes de section de coupe, qui sont utilisées pour référencer d'autres feuilles de plan.
Important
Pour de meilleurs résultats, Procore recommande de charger des fichiers de plan vectoriels. Les fichiers vectoriels doivent être non aplatis et non scannés (par opposition au chargement d'un fichier raster). Voir Quelle est la différence entre le contenu raster et vectoriel dans les PDF ?Pourquoi charger un fichier vectoriel ?
- Si un plan est reconnu comme vectoriel, Procore est en mesure de lire le texte vectoriel de manière plus fiable. Par exemple, Procore peut confondre un « S » avec un « 5 » dans un fichier raster.
- Procore peut trouver n'importe quel numéro de plan dans une légende vectorielle tant qu'il s'agit d'un texte vectoriel, à l'intérieur ou à l'extérieur d'un symbole de rappel circulaire. Si vous chargez un fichier raster, Procore ne peut trouver des coupes de section, des détails et des rappels d'élévation que s'ils apparaissent sous la forme d'un symbole circulaire avec un numéro d'affichage à l'intérieur.
Remarques importantes pour les utilisateurs d'AutoCAD
Voici les principaux éléments à rechercher pour créer du texte sélectionnable et consultable dans un PDF à partir d'AutoCAD :
- Utilisez une police True Type.
- Ne modifiez pas le texte de la police d'origine, par exemple en modifiant la largeur (qui doit être 1.0) ou d'autres options de style.
- Assurez-vous que la valeur de la coordonnée Z du texte est zéro.
Les utilisateurs d'AutoCAD doivent désactiver la fonction « texte en tant que commentaires » avant de publier un PDF à utiliser dans Procore. L'exportation de vos plans en format PDF avec cette fonction activée peut avoir un impact sur la ROC de l'outil Plans de Procore.
- Pour ce faire, accédez à la ligne de commande dans AutoCAD. Saisissez EPDFSHX et remplacez la valeur par zéro (0).
Dépannage des problèmes courants
Idéalement, les liens de feuille de plan sont correctement ajoutés à chaque rappel dans vos plans chargés. Cependant, afin d'éviter de créer accidentellement des liens de feuilles incorrects pour les « faux positifs », nous avons délibérément fixé le seuil de l'algorithme de traitement d'image afin d'obtenir le plus de liens de feuilles sans générer de liens incorrects.
Si vous remarquez que les liens de feuilles de plan ne sont pas ajoutés à certains ou à tous vos plans, ou si vous voyez des résultats incohérents lorsque certaines sections de coupe ne sont pas correctement liées aux feuilles comme d'autres, vous devez inspecter vos plans pour comprendre pourquoi les liens ne sont pas dessinés comme prévu.
Ci-après plusieurs des raisons les plus courantes pour lesquelles la fonction Liaison automatique de feuilles de plan ne peut pas ajouter de liens de feuilles de plan à vos plans chargés.
- Un plan avec le même numéro doit exister dans le registre des plans pour qu'un lien hypertexte soit créé en pointant vers lui. Assurez-vous que le numéro de plan existe dans votre outil Plans.
- Les plans des différentes zones des plans ne sont pas liés les uns aux autres. (Par exemple, le plan A-601 dans la zone 1 n'est pas lié au plan A-602 dans la zone 2.)
- Les plans ne sont pas liés à eux-mêmes. (par exemple, le plan A-601 n'est pas lié à A-601).
- Procore ne lie pas les numéros de plan à un ou deux chiffres. Par exemple, un numéro de plan alphanumérique de A-1 serait reconnu, contrairement à un numéro de plan numérique 55.
- Procore vous recommande d'intégrer des polices dans vos fichiers PDF lors de leur enregistrement afin qu'elles s'affichent comme prévu lorsqu'elles sont ouvertes dans d'autres programmes.
- Les coupes de section ne sont pas reconnaissables dans la feuille. Voir les considérations suivantes.
- Interférence graphique
- Si une section de coupe se trouve au-dessus d'un élément de plan dans le dessin (par exemple, ligne, forme, ombre, etc.)
.png?revision=1&size=bestfit&width=84&height=93)
- Si les numéros de plan saignent sur le bord.
.png?revision=1)
- Si le plan a une faible résolution ayant entraîné des lignes brisées ou floues.
.png?revision=1)
- Si la légende n'est pas entourée d'un cercle.
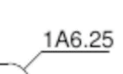
- Si une section de coupe se trouve au-dessus d'un élément de plan dans le dessin (par exemple, ligne, forme, ombre, etc.)
- Polices étranges
- Si vos plans incluent une police difficile à lire
.png?revision=1&size=bestfit&width=91&height=95)
- Si vos plans incluent une police difficile à lire
- Numéros de plan non équivalents
- Si le numéro de plan indiqué dans la feuille de plan est plus long ou ne correspond pas au numéro de plan dans la légende, Procore ne reconnaît pas les deux plans comme étant identiques.
- Par exemple, format de numéro de plan standard britannique
- Numéro de plan indiqué dans le bloc de titre : DD_AR_PJW_G_101_0
- Numéro de plan indiqué dans la légende : G101
- Par exemple, format de numéro de plan standard britannique
- Si le numéro de plan indiqué dans la feuille de plan est plus long ou ne correspond pas au numéro de plan dans la légende, Procore ne reconnaît pas les deux plans comme étant identiques.
- Formatage AutoCAD
- Les utilisateurs d'AutoCAD doivent désactiver la fonction « texte en tant que commentaires » avant de publier un PDF à utiliser dans Procore. L'exportation de vos plans en format PDF avec cette fonction activée peut avoir un impact sur la ROC de l'outil Plans de Procore.
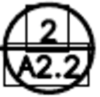
- Pour ce faire, accédez à la ligne de commande dans AutoCAD. Saisissez EPDFSHX et remplacez la valeur par zéro (0).
- Les utilisateurs d'AutoCAD doivent désactiver la fonction « texte en tant que commentaires » avant de publier un PDF à utiliser dans Procore. L'exportation de vos plans en format PDF avec cette fonction activée peut avoir un impact sur la ROC de l'outil Plans de Procore.
- Texte enregistré sous forme de lignes, pas de texte
- Si le lettrage dans la légende n'a pas été enregistré en tant que texte mais en tant que lignes, la ROC vectorielle s'appuie sur la détection de trame et les légendes ne sont pas détectées.
- Ceci peut se produire si la police utilisée dans AutoCAD ne se traduit pas au format PDF sous forme de texte, mais plutôt par le même type de ligne que les murs et les tableaux du plan. Il existe deux types de polices disponibles dans AutoCAD : SHX et TrueType.
- Seules les polices TrueType sont enregistrées sous forme de texte lors de la création du PDF.
- Les polices SHX sont enregistrées sous forme de lignes.
- Le moyen le plus simple de savoir si elles ont été enregistrées sous forme de lignes ou de texte est de voir si vous pouvez mettre le texte en surbrillance dans un afficheur PDF tel qu'Adobe Acrobat ou Bluebeam, comme indiqué dans les captures d'écran ci-dessous :
- Si le lettrage a été enregistré sous forme de texte, vous pourrez mettre le texte en surbrillance et les légendes seront détectées.
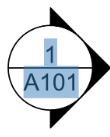
- Si le lettrage a été enregistré sous forme de lignes, vous ne pourrez pas mettre le texte en surbrillance et les légendes ne seront pas détectées.
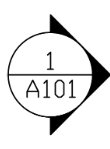
- Si le lettrage a été enregistré sous forme de texte, vous pourrez mettre le texte en surbrillance et les légendes seront détectées.
- Pour que les légendes soient automatiquement liées, vous devez modifier le plan pour utiliser une police True Type dans les légendes, puis charger à nouveau le plan.
- Pour vérifier quel type de police a été utilisé dans AutoCAD, ouvrez Style de texte comme indiqué dans la capture d'écran ci-dessous.
- Les polices TrueType sont indiquées par l'icône « TT » à côté du nom
- Les polices SHX se terminent par .shx.
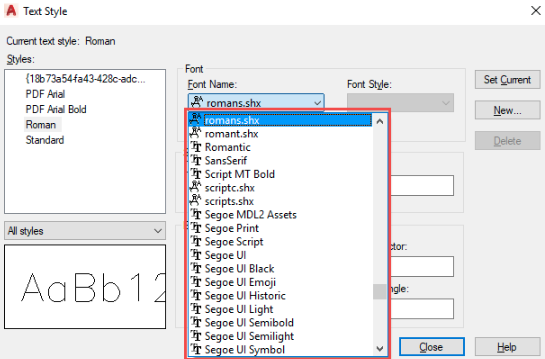
- Pour vérifier quel type de police a été utilisé dans AutoCAD, ouvrez Style de texte comme indiqué dans la capture d'écran ci-dessous.
- Ceci peut se produire si la police utilisée dans AutoCAD ne se traduit pas au format PDF sous forme de texte, mais plutôt par le même type de ligne que les murs et les tableaux du plan. Il existe deux types de polices disponibles dans AutoCAD : SHX et TrueType.
- Si le lettrage dans la légende n'a pas été enregistré en tant que texte mais en tant que lignes, la ROC vectorielle s'appuie sur la détection de trame et les légendes ne sont pas détectées.
- Interférence graphique
Prochaines étapes
- Pour résoudre ce problème sans modifier le plan lui-même, il vous suffit d'ajouter manuellement un lien vers un plan.

