Créer une observation avec Quick Capture (iOS)
Objectif
Comment créer une observation à envoyer à une partie responsable dans l’outil Observations à l’aide de la fonction De capture rapide sur un appareil mobile iOS.
Éléments à prendre en compte
- Autorisations utilisateur requises :
- Autorisations « Standard » ou « Admin » dans l'outil Observations du projet.
Remarques : les utilisateurs de niveau « Standard » ne peuvent assigner des observations qu'aux utilisateurs de niveau « Admin », sauf si l' autorisation granulaire « Peut assigner des utilisateurs standard aux observations » est activée dans leurs modèles d'autorisation.
Lorsque vous envoyez des notifications pour observations, gardez à l'esprit les autorisations suivantes :- Si vous disposez des autorisations de niveau « Standard », un récapitulatif par e-mail pour uniquement les observations que vous avez créées est envoyé.
- Si vous disposez des autorisations de niveau « Admin », un récapitulatif par e-mail pour TOUTES les observations est envoyé.
- Autorisations « Standard » ou « Admin » dans l'outil Observations du projet.
- Informations supplémentaires :
- Votre appareil iOS doit être configuré pour permettre à l'application Procore d'accéder aux fonctionnalités « Appareil photo », « Microphone » et « Reconnaissance vocale ». Lorsque vous ouvrez Capture rapide pour la première fois, l'application Procore vous invite automatiquement à l'autoriser à accéder à ces fonctionnalités. Si vous avez refusé l'accès de l'application Procore à ces fonctionnalités, consultez Contrôler l'accès aux fonctionnalités matérielles d'Apple sur l'iPhone.
 pour plus d'informations sur la configuration manuelle de ces fonctionnalités.
pour plus d'informations sur la configuration manuelle de ces fonctionnalités. - La fonction « Dictée » doit être activée sur votre appareil iOS. Voir Dictée de texte d'Apple sur iPhone
 .
. - Lorsque vous créez une observation, vous recevez des notifications par e-mail chaque fois qu'un autre utilisateur commente ou modifie le statut d'une observation.
- La capture rapide ne nécessite pas de connexion Internet lorsque vous enregistrez la capture rapide. Vous n'aurez besoin que d'une connexion au réseau mobile ou Wi-Fi pour créer l'observation.
- Lors de l'enregistrement d'une vidéo, vous pouvez décrire verbalement ce que vous voyez et l'audio sera transcrit pour remplir automatiquement les champs Titre, Description et Type de l'observation.
- Chaque enregistrement peut durer au maximum 60 secondes.
- Sur les appareils pris en charge, appuyez sur la lampe de poche
 pour allumer la lampe de poche de votre appareil pendant la durée de votre enregistrement.
pour allumer la lampe de poche de votre appareil pendant la durée de votre enregistrement. - Les modèles ne sont pas disponibles lors de l'utilisation de Capture rapide sur iOS.
- Vous pouvez configurer les éléments créés avec la création rapide
 , voir Configurer les paramètres de création rapide.
, voir Configurer les paramètres de création rapide.
- Votre appareil iOS doit être configuré pour permettre à l'application Procore d'accéder aux fonctionnalités « Appareil photo », « Microphone » et « Reconnaissance vocale ». Lorsque vous ouvrez Capture rapide pour la première fois, l'application Procore vous invite automatiquement à l'autoriser à accéder à ces fonctionnalités. Si vous avez refusé l'accès de l'application Procore à ces fonctionnalités, consultez Contrôler l'accès aux fonctionnalités matérielles d'Apple sur l'iPhone.
Procédure
- Ouvrez l'application Procore sur un appareil mobile iOS et sélectionnez un projet.
Remarque : ceci charge l'écran Outils du projet. - Appuyez sur la création rapide
 et sélectionnez Capture rapide : Observation.
et sélectionnez Capture rapide : Observation.
OU
Appuyez sur l'outil Observations . Appuyez sur la création , puis appuyez sur Capture rapide.
, puis appuyez sur Capture rapide.
Conseil
Le guide d'utilisation intégré à l'application se charge automatiquement la première fois que vous utilisez Capture rapide. Ensuite, appuyez sur l'icône d'informationpour consulter à nouveau le guide d'utilisation in-app si nécessaire.
- Optionnel: Appuyez sur l’icône Lieu
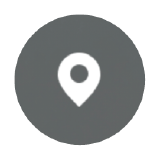 de l’observation que vous souhaitez créer avec Capture rapide, puis sur Enregistrer. Vous pouvez modifier cette sélection plus tard si nécessaire lors de la révision de l’observation.
de l’observation que vous souhaitez créer avec Capture rapide, puis sur Enregistrer. Vous pouvez modifier cette sélection plus tard si nécessaire lors de la révision de l’observation.
Note: Les sélections de lieu et de plan persistent pour toutes les observations de capture rapide dans la session. Vous pouvez mettre à jour le lieu et le plan à tout moment. Après avoir fermé les paramètres de capture rapide, de lieu et de plan réinitialisés. - Appuyez sur le bouton Enregistrer l’observation
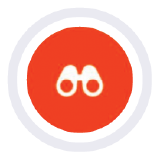 pour commencer à enregistrer l’observation.
pour commencer à enregistrer l’observation.
Note: Chaque enregistrement peut être de 60 secondes maximum. - Pendant l'enregistrement, décrivez l'observation à voix haute.
- Appuyez à nouveau sur le bouton d’observation
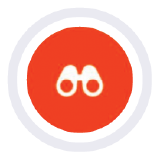 d’enregistrement pour interrompre l’enregistrement.
d’enregistrement pour interrompre l’enregistrement. - Répétez les étapes 3 à 7 pour chaque observation que vous souhaitez créer à l'aide de Capture rapide.
- Lorsque vous avez terminé d'enregistrer vos observations, appuyez sur Réviser [#] .
- Dans le menu Éléments de capture rapide , appuyez sur les éléments d'observation que vous souhaitez créer.
- Sélectionnez un type pour l’observation.
Notes:- Le type est automatiquement renseigné s'il est détecté dans l'enregistrement audio.
- Le type vous aidera à filtrer et à signaler en fonction du type d'observation. Cela n'aura aucun effet sur les champs qui apparaîtront lors de la création d'une observation. Voir À quoi servent les types d'observation par défaut ?
- Appuyez sur les champs pour saisir les informations pertinentes.
- Appuyez sur Créer .
Remarque : les notifications ne sont pas automatiquement envoyées à la personne assignée et aux membres de la liste de distribution. - Lorsque vous êtes prêt à informer les utilisateurs de l’observation, revenez à l’outil Observations .
- Appuyez sur l' Envoyer
 icône.
icône.
Remarques : ceci enverra une notification aux membres de la liste de distribution de l'observation et aux personnes assignées pour toutes les observations qui n'ont pas encore été envoyées. La « Date de notification » dans ce message sera définie à la date à laquelle la notification a été envoyée.- Lors de l'envoi des notifications des observations, gardez à l'esprit les autorisations suivantes :
- Si vous disposez des autorisations de niveau « Admin », un récapitulatif par e-mail pour TOUTES les observations est envoyé.
- Si vous disposez des autorisations de niveau « Standard », un récapitulatif par e-mail pour uniquement les observations que vous avez créées est envoyé.
- Lors de l'envoi des notifications des observations, gardez à l'esprit les autorisations suivantes :

