Documents : Refonte visuelle de l'outil Documents
Cette annonce représente un moment unique. Les futures versions peuvent avoir un impact sur les informations ci-dessous.
Fonctionnalité annoncée : 18 décembre 2019 / Fonctionnalité publiée : 26 février 2020
Nouvelle conception et nouvelle mise en page pour l'outil Documents
L’outil Documents au niveau projet et entreprise a été repensé avec une nouvelle disposition. Bien qu’aucune fonctionnalité n’ait été supprimée, la nouvelle conception offre plusieurs améliorations et avantages, tels que :
- Une expérience de chargement plus efficace qui réduit les étapes et vous permet de faire glisser-déposer des fichiers directement vers un fichier ou un dossier sélectionné (éliminant le besoin de cliquer sur Nouveau > Chargement de fichier ou de dossier).
- La possibilité d’ouvrir® et de modifier des fichiers Microsoft dans Office 365®.
- Visibilité améliorée pour les éléments dont vous suivez, les nouveaux documents cette semaine et la corbeille.
- Un panneau latéral d'informations mis à jour qui offre un accès facile aux informations importantes telles que les informations générales sur les fichiers ou les dossiers, les autorisations, le suivi et les étiquettes de fichiers.
- Nouveaux modes de gestion des autorisations et du suivi d'un fichier ou d'un dossier.
- L'introduction de cases à cocher pour vous permettre de sélectionner plusieurs fichiers ou dossiers et d'effectuer facilement des actions par lot.
- Une mise en page plus claire, plus facile à afficher et à parcourir.
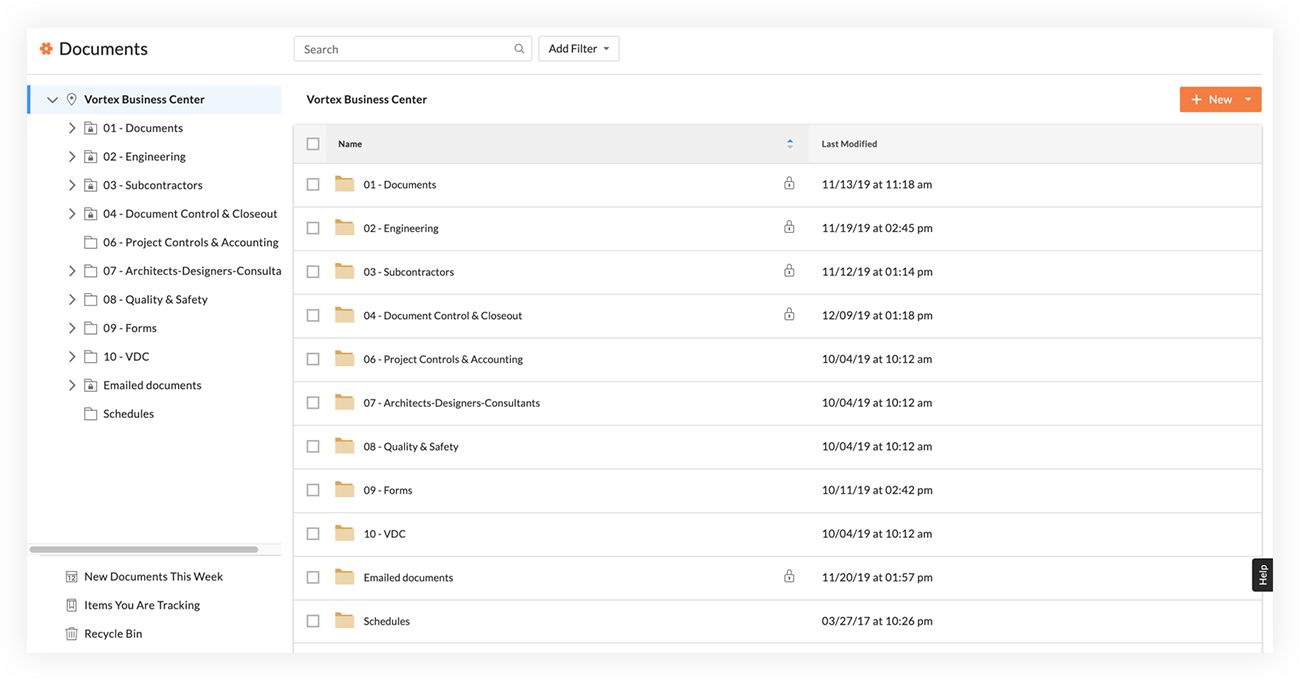
Voir les détails sur les éléments suivants :
- Nouveaux boutons d'action
- Panneau latéral d'information
- Afficher des fichiers et des dossiers
- Chargement de fichiers ou de dossiers
- Charger une nouvelle version d’un fichier
- Exporter le contenu d'un dossier
- Effectuer des actions par lot
- Archiver ou retirer un fichier
- Accès facile aux documents importants
- Options d'importation et lien de téléchargement de Procore Drive
- Nouvelle fonctionnalité : Ouvrir et modifier des fichiers Microsoft Word, Excel et Powerpoint dans Office 365
Nouveaux boutons d'action
|
|
|
|
Les nouveaux boutons d'action pour les fichiers ou les dossiers sont accessibles à partir de plusieurs emplacements (illustrés dans les images ci-dessous) :
- Dans la bannière supérieure lorsque le fichier ou le dossier est sélectionné
- En face du fichier ou du dossier lorsque vous passez la souris sur sa ligne
- Dans une liste après avoir cliqué avec le bouton droit sur le fichier ou le dossier (voir l’image de droite ci-dessous)
Remarque : les actions supplémentaires s'affichent après avoir cliqué sur les points de suspension verticaux ![]() icône. Si vous avez parcouru plusieurs niveaux de dossiers, des points de suspension
icône. Si vous avez parcouru plusieurs niveaux de dossiers, des points de suspension ![]() Vous pouvez cliquer sur l'icône pour afficher les dossiers dans lesquels vous vous trouvez actuellement.
Vous pouvez cliquer sur l'icône pour afficher les dossiers dans lesquels vous vous trouvez actuellement.
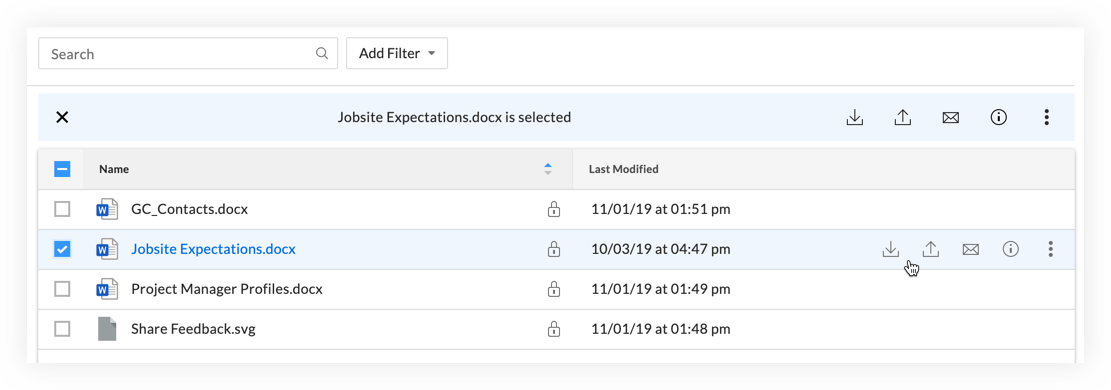 |
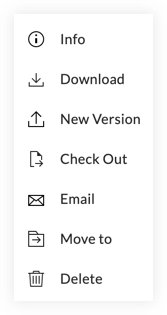 |
Panneau latéral informations
En plus d'afficher des informations importantes sur le fichier ou le dossier sélectionné, le panneau latéral Informations vous permet de gérer les informations et les paramètres du fichier, tels que les champs Titre et Description , ainsi que les sections Autorisations , Suivi et Balises de fichier . C'est également là que vous pouvez accéder au registre des téléchargements , à l' historique des changements , aux e- mails et aux éléments liés .
Lorsque vous sélectionnez l'une de ces sections, un modal s'ouvre pour permettre une expérience plus claire et plus intuitive lors de l'apport de modifications ou de l'affichage d'informations (voir l'image ci-dessous à droite pour gérer les autorisations après avoir marqué un fichier ou un dossier comme privé).
Remarque : pour ouvrir le panneau Informations, cliquez sur les informations ![]() icône lorsqu'un fichier ou un dossier est sélectionné.
icône lorsqu'un fichier ou un dossier est sélectionné.
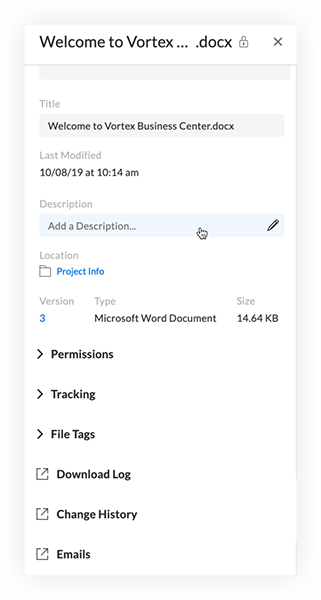 |
 |
Affichage des fichiers et des dossiers
Lorsqu'un fichier ou un dossier est sélectionné dans l'arborescence de sélection à gauche, un ensemble d'icônes s'affiche pour vous permettre d'effectuer différentes actions (comme indiqué dans la bannière ci-dessous). Si le panneau latéral Informations est ouvert, vous pouvez afficher des informations importantes sur le fichier ou le dossier.
Remarque : vous pouvez toujours ouvrir un fichier dans le visualiseur de l'outil Documents en cliquant sur le lien du nom de fichier.
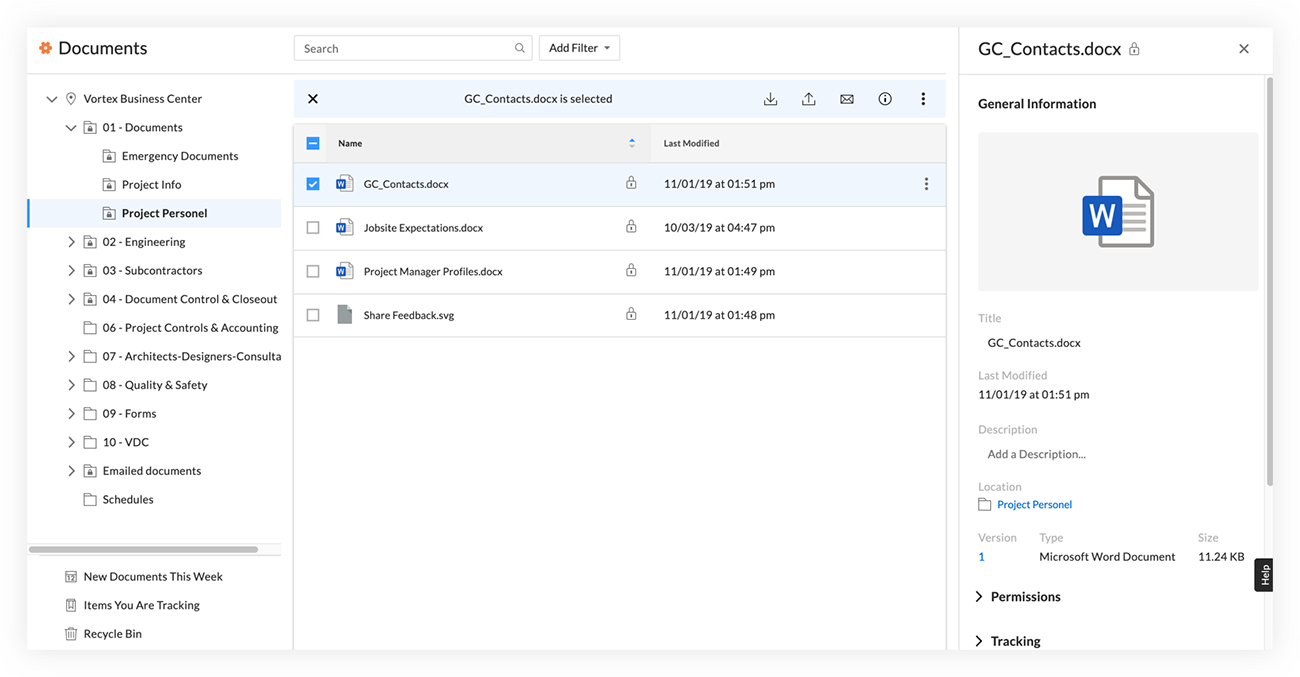
Chargement de fichiers ou de dossiers
Vous pouvez toujours charger des fichiers ou des dossiers à l’aide du bouton +Nouveau , mais vous pouvez désormais charger des éléments à une étape en faisant glisser les éléments sélectionnés depuis votre ordinateur et en les déposez sur le panneau central.
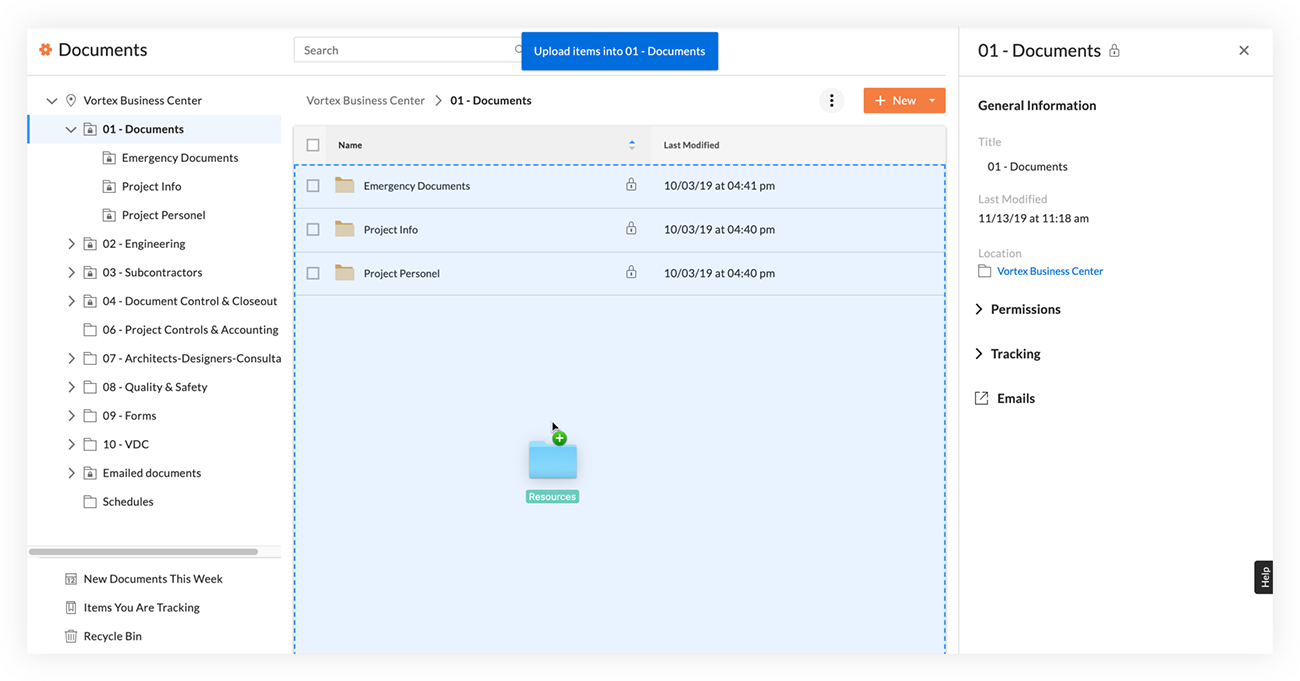
Charger une nouvelle version d’un fichier
Vous pouvez désormais charger une nouvelle version d'un fichier en sélectionnant (ou en cliquant avec le bouton droit) sur le fichier et en cliquant sur le bouton Nouvelle version ![]() icône.
icône.
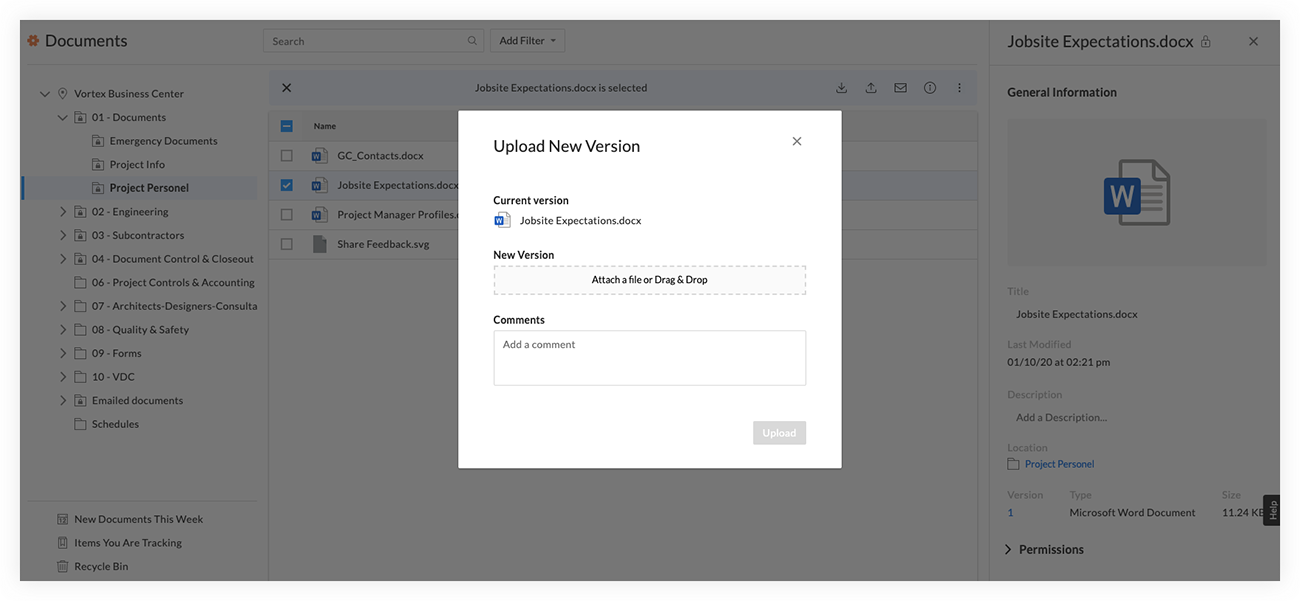
Archiver ou retirer un fichier
Vous pouvez voir l'option d'extraction ou d'extraction d'un fichier en cliquant sur les points de suspension verticaux ![]() (ou en cliquant avec le bouton droit pour ouvrir le même menu), puis en cliquant sur l'action appropriée.
(ou en cliquant avec le bouton droit pour ouvrir le même menu), puis en cliquant sur l'action appropriée.
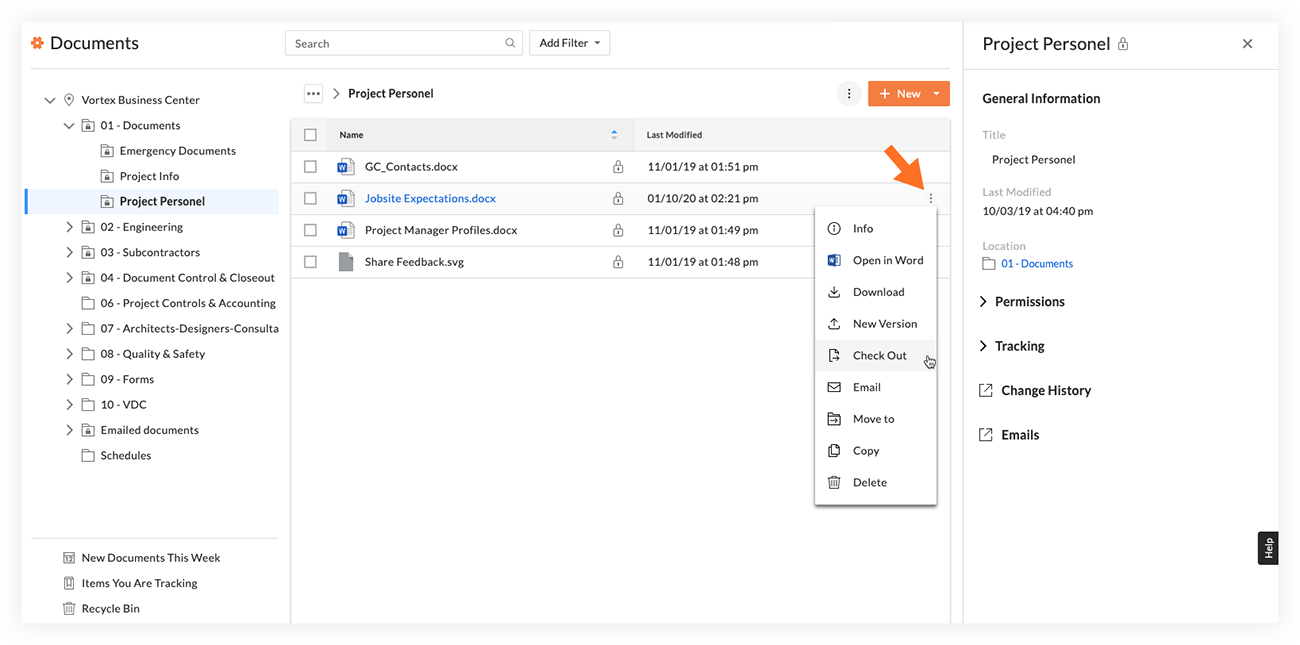
Exporter le contenu d'un dossier
La possibilité d’exporter le contenu d’un dossier vers PDF ou CSV est disponible après avoir cliqué sur l’icône points de suspension verticaux ![]() lorsqu’un dossier est sélectionné, comme indiqué ci-dessous.
lorsqu’un dossier est sélectionné, comme indiqué ci-dessous.
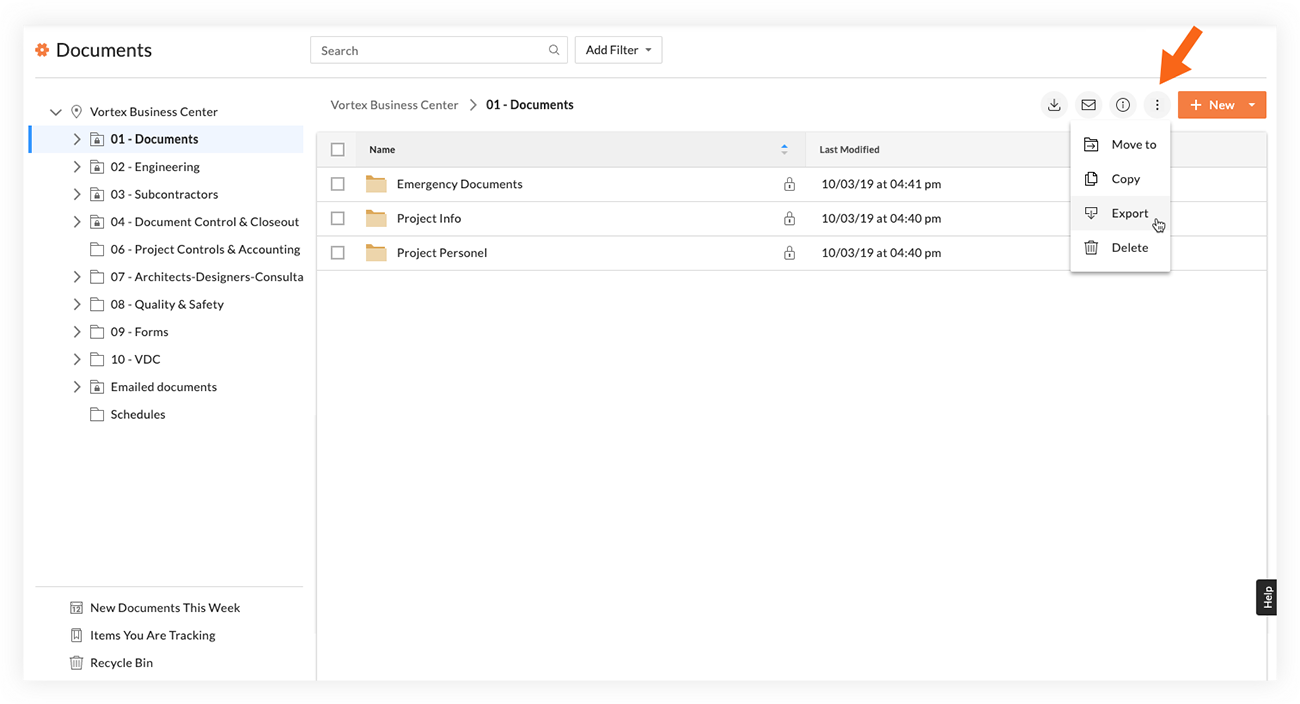
Effectuer des actions par lot
Vous pouvez sélectionner plusieurs fichiers ou dossiers pour lesquels effectuer des actions par lot, telles que le téléchargement, le déplacement et la suppression, en cochant les cases à côté d'eux. Par exemple, vous pouvez sélectionner plusieurs fichiers, puis cliquer sur Télécharger .
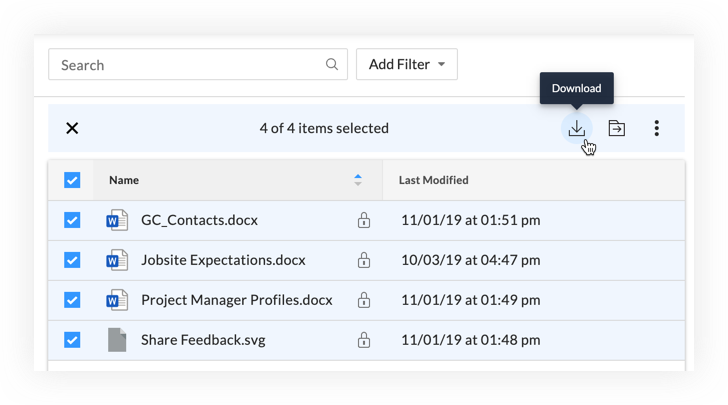
Accès facile aux documents importants
Les nouveaux documents cette semaine, les éléments que vous suivez et les sections Corbeille sont désormais toujours visibles à partir de la page Documents afin de pouvoir les accéder facilement si nécessaire.
![]()
Remarque : des zones telles que les autorisations , le suivi et les étiquettes de fichier sont désormais disponibles dans le panneau latéral Informations, comme indiqué ci-dessus.
Options d'importation et lien de téléchargement de Procore Drive
Les ressources suivantes ont été déplacées vers la page Configurer les paramètres de l'outil Documents au niveau projet.
Remarque : vous devez disposer des autorisations « Admin » dans l'outil Documents pour accéder à cette page.
- Options d'importation : l'adresse e-mail entrante qui peut être utilisée pour envoyer des fichiers par e-mail à l'outil Documents est désormais répertoriée sur la page Configurer les paramètres. Voir Où puis-je trouver l'adresse e-mail pour envoyer des rapports journaliers, des photos, des documents et des e-mails à Procore ?
- Télécharger Procore Drive : le lien pour télécharger Procore Drive n'est désormais visible que sur la page Configurer les paramètres, mais les utilisateurs peuvent également télécharger Drive à partir d'ici : Installation machine Procore Drive .
Nouvelle fonctionnalité : ouvrir et modifier des fichiers Microsoft Word, Excel et Powerpoint dans Office 365
Si vous disposez d'un compte Microsoft Office 365 Entreprise, vous pouvez désormais ouvrir et modifier des fichiers Microsoft Word, Excel et Powerpoint dans Office 365 afin de pouvoir enregistrer les modifications dans Procore sans avoir à charger de nouvelles versions.
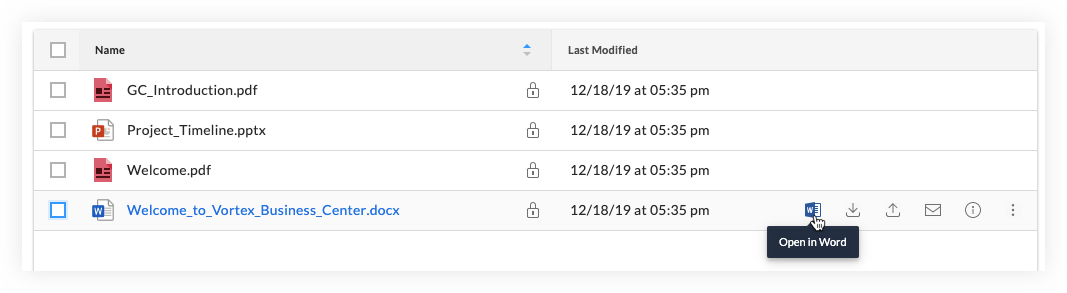
Consultez les ressources suivantes pour cette nouvelle fonctionnalité :
Voir aussi
Si vous souhaitez poser des questions ou partager des commentaires, veuillez contacter support@procore.com .

