Ouvrir ou modifier un fichier dans Microsoft Office 365 à l'aide de l'outil Documents au niveau projet
Objectif
Pour ouvrir ou modifier un fichier Microsoft® dans Office 365® à l'aide de l'outil Documents au niveau projet dans Procore.
Éléments à prendre en compte
- Autorisations utilisateur requises :
- Autorisations « Standard » ou « Admin » dans l'outil Documents au niveau projet.
Remarque : si le fichier est marqué comme privé, un utilisateur de niveau « Standard » ne peut modifier un fichier que s'il possède au moins un des privilèges suivants :- L'autorisation granulaire « Accéder aux dossiers et fichiers privés » activée dans le modèle d'autorisation de l'utilisateur.
- L'utilisateur doit être ajouté aux autorisations de fichier du document. Voir Gérer les autorisations pour les fichiers et les dossiers.
- Autorisations « Standard » ou « Admin » dans l'outil Documents au niveau projet.
- Informations supplémentaires :
- Les modifications apportées aux documents sont enregistrées dans Procore, pas dans Microsoft Office 365.
- Un compte Microsoft Business et un abonnement Office 365 « Office pour le Web » sont requis pour modifier des fichiers. Voir Comment fonctionne l'intégration d'Office 365 dans l'outil Documents de Procore ?
Remarque : si vous n'avez besoin que d'afficher le fichier, voir Afficher un fichier dans Microsoft Office 365 à l'aide de l'outil Documents au niveau projet . - L'édition est limitée à ce qui peut être fait dans Microsoft « Office pour le Web » (la version du navigateur d'Office). Pour une édition plus avancée, la version de bureau de Microsoft Office doit être utilisée.
- Les fichiers Microsoft Office suivants peuvent être modifiés dans Office 365 à l'aide de l'outil Documents.
- Word (.docx, .docm, .odt)
- Excel (.xlsx, .xlsm, .xlsb, .ods)
- Powerpoint (.pptx, .ppsx, .odp)
Vidéo
Procédure
- Accédez à l'outil Documents.
- Recherchez le fichier que vous souhaitez ouvrir et modifier dans Microsoft Office 365.
- Survolez le fichier et cliquez sur l'icône correspondant au fichier que vous souhaitez ouvrir. Par exemple, pour un document Word, cliquez sur l'icône Word pour ouvrir dans Word.
Conseil ! Vous pouvez également faire un clic droit sur le fichier pour accéder à cette action.
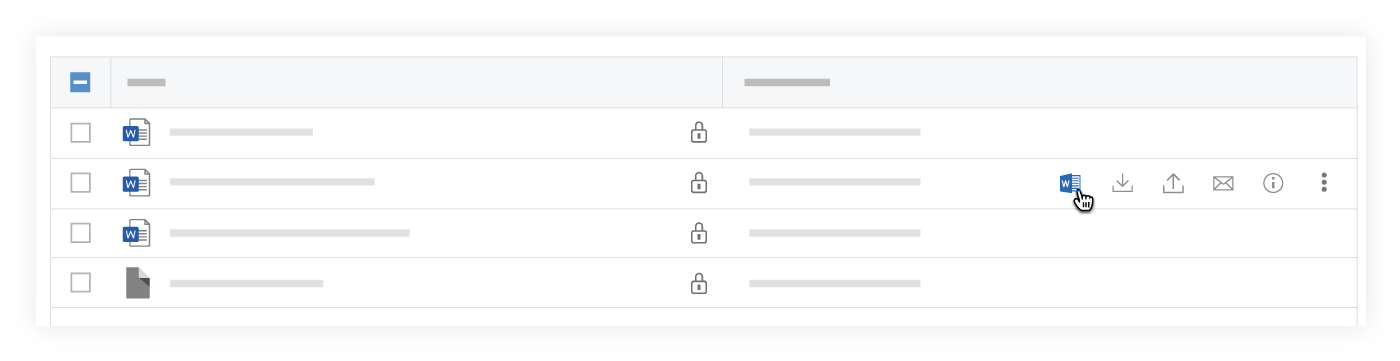
- Si vous n'êtes pas déjà connecté à votre compte Microsoft dans Procore, vous serez invité à vous connecter avec vos identifiants de connexion Procore. Voir Comment puis-je me connecter à Microsoft Office 365 dans l'outil Documents ?
- Un nouvel onglet s'ouvre dans votre navigateur, affichant le fichier dans Office 365.
- Dans l'en-tête supérieur, cliquez sur Modifier.

- Si vous n'êtes pas encore connecté à votre compte Microsoft, connectez-vous à l'aide de vos identifiants de connexion Microsoft.
- Modifiez le fichier si nécessaire.
Remarque : au fur et à mesure que vous effectuez des modifications, le fichier est enregistré. Ceci est indiqué par le message « Sauvegarde en cours... » dans l'en-tête supérieur.

Une fois les modifications enregistrées dans Procore, le message indique « Enregistré dans Procore ».
- Pour enregistrer manuellement les modifications, cliquez sur Enregistrer et revenir à Procore.

Remarque : l'enregistrement des modifications dans Procore peut prendre quelques instants : nous vous recommandons donc de cliquer sur « Enregistrer et revenir à Procore » avant de fermer l'onglet ou votre navigateur.

