Soumissions : nouveaux outils d'annotation pour les pièces jointes PDF des soumissions
Cette annonce représente un moment unique. Les futures versions peuvent avoir un impact sur les informations ci-dessous.
Fonctionnalité publiée : 9 février 2021
Ajouter des annotations et des tampons personnels à la soumission PDF pièces jointes dans Procore
Procore a publié des mises à jour apportées à la visionneuse PDF dans l’outil Soumissions du projet qui permettent aux utilisateurs qui ont la responsabilité actuelle d’une soumission d’ajouter des annotations aux pièces jointes PDF de la soumission dans l’application Web Procore. Les utilisateurs peuvent également charger un ou plusieurs tampons personnels qui peuvent être utilisés en plus des outils d’annotation fournis par Procore.
Important
Dans le cadre de cette version, Procore a ajouté un paramètre de configuration dans l'outil Soumissions du projet pour permettre le téléchargement des pièces jointes de la soumission (ajoutées dans les informations générales de la soumission ou dans une étape du flux de travail) envoyées dans les e-mails Procore sans que les destinataires de l'e-mail ne se connectent à Procore. . Si le paramètre est configuré pour permettre aux destinataires de télécharger les pièces jointes sans se connecter à Procore, les liens de téléchargement des pièces jointes de la soumission expirent 14 jours après la date d'envoi de l'e-mail de notification. Voir Configurer les paramètres : outil Soumissions .démo
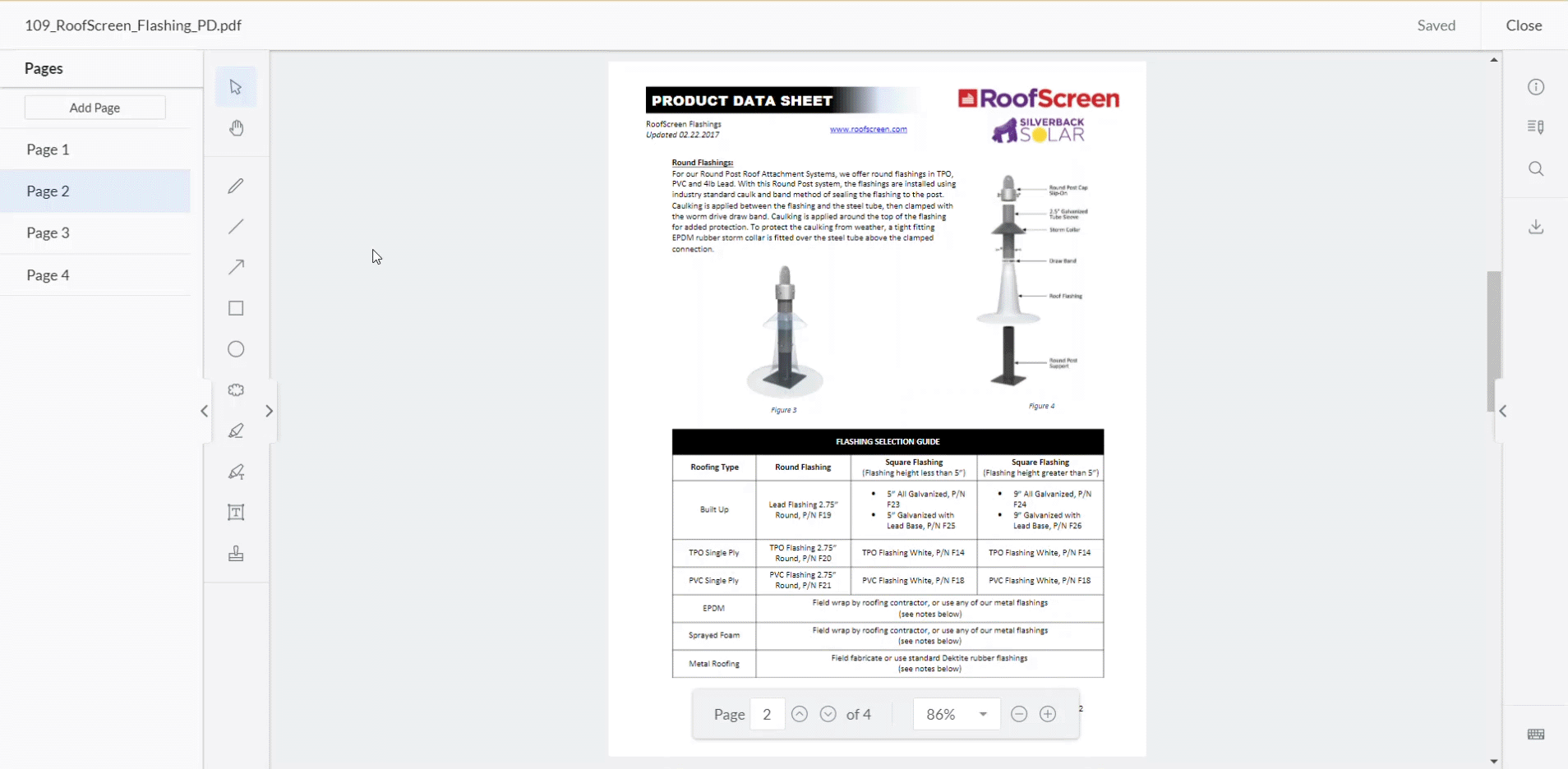
Aperçus
Visionneuse de PDF
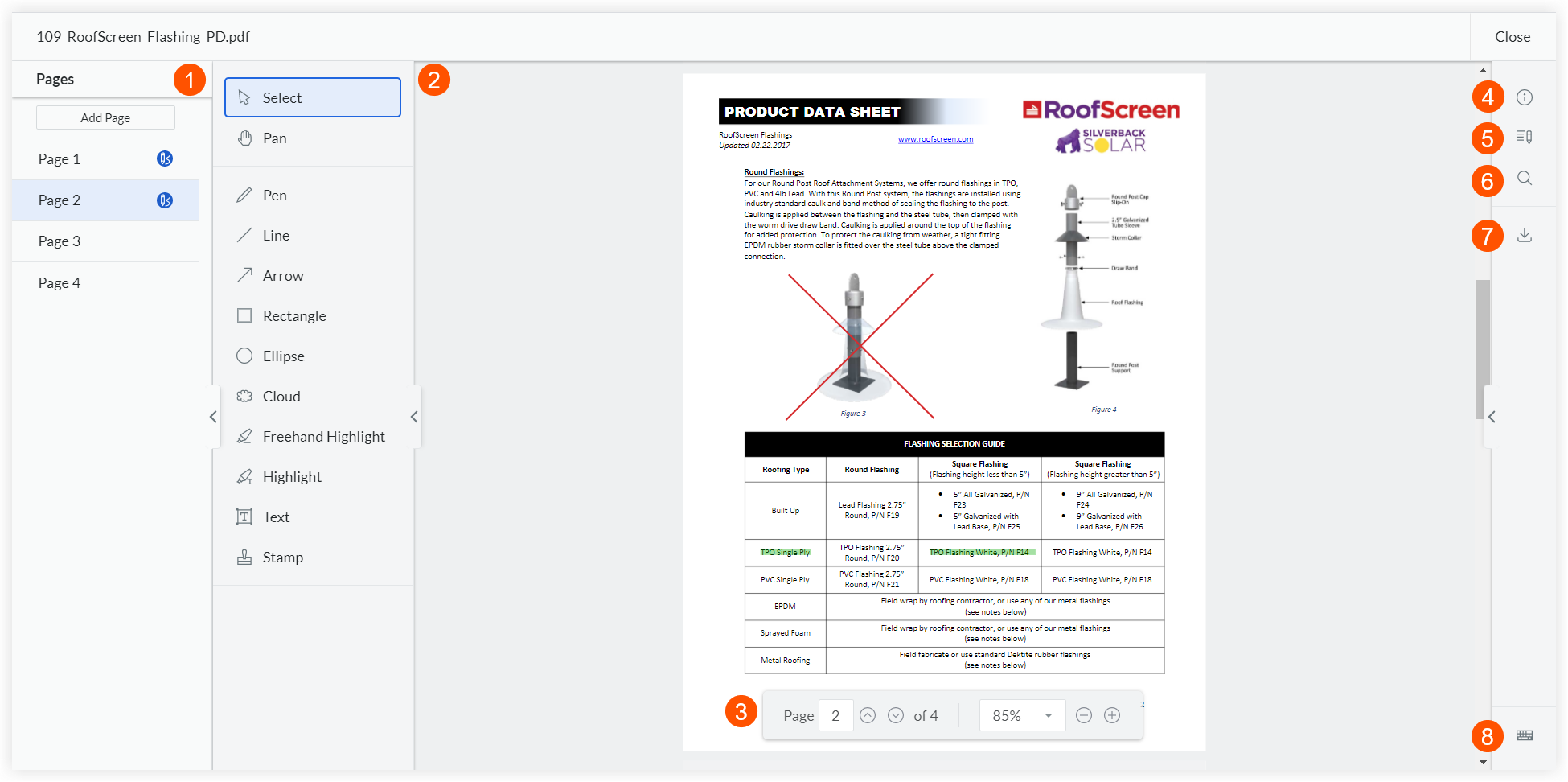
|
|
|
Panneau d'informations
| Fichier Afficher les informations sur le fichier lui-même. |
Soumission Cliquez sur le chevron « Soumission » > pour afficher des informations sur la soumission. |
Responsable Cliquez sur le crochet angle « Responsable » > pour afficher qui est actuellement responsable de la soumission. |
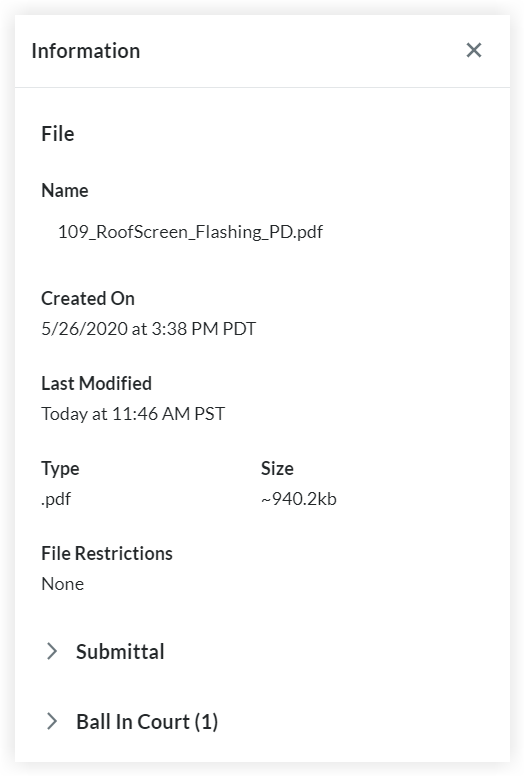 |
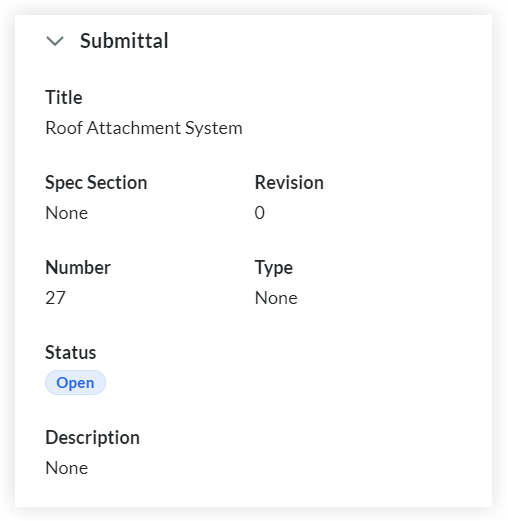 |
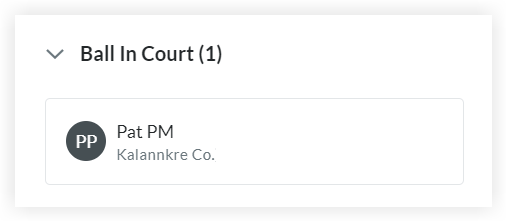 |
Liste d'annotations
Affichez une liste des annotations ajoutées dans Procore pour chaque page de la pièce jointe PDF. 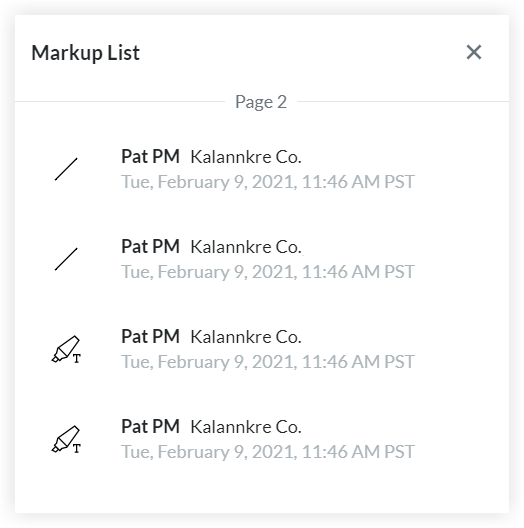
Voir aussi
- Gérer les tampons d'annotation de livrable personnels
- Réviser les pièces jointes PDF du livrable
- Renommer une pièce jointe PDF du livrable
- Afficher les pièces jointes PDF d'un livrable
Si vous souhaitez poser des questions ou partager des commentaires, veuillez contacter support@procore.com .


 Navigateur de page Ouvrez ce panneau pour voir quelles pages ont des annotations (indiquées par l’icône) et accédez directement à n’importe quelle page en le sélectionnant. Les utilisateurs disposant d'autorisations de niveau « Admin » dans l'outil Soumissions du projet peuvent également ajouter une page vierge ou une page de garde générée par Procore à la pièce jointe.
Navigateur de page Ouvrez ce panneau pour voir quelles pages ont des annotations (indiquées par l’icône) et accédez directement à n’importe quelle page en le sélectionnant. Les utilisateurs disposant d'autorisations de niveau « Admin » dans l'outil Soumissions du projet peuvent également ajouter une page vierge ou une page de garde générée par Procore à la pièce jointe. Outils d’annotation Ouvrez ce panneau lorsque vous avez la responsabilité actuelle de charger un tampon personnel ou de sélectionner un outil d’annotation.
Outils d’annotation Ouvrez ce panneau lorsque vous avez la responsabilité actuelle de charger un tampon personnel ou de sélectionner un outil d’annotation. Barre d’outils de contrôle de page Accédez entre les pages ou ajustez le pourcentage de zoom de la page.
Barre d’outils de contrôle de page Accédez entre les pages ou ajustez le pourcentage de zoom de la page. Informations Cliquez sur le bouton
Informations Cliquez sur le bouton  Liste des annotations Cliquez sur l’icône
Liste des annotations Cliquez sur l’icône  Rechercher Cliquez sur le bouton
Rechercher Cliquez sur le bouton  Télécharger Cliquez sur l’icône
Télécharger Cliquez sur l’icône  Raccourcis clavier Cliquez sur le bouton
Raccourcis clavier Cliquez sur le bouton