Gérer les tampons d'annotation de livrable personnels
Objectif
Gérer les tampons d'annotation du livrable personnels à utiliser lors de la révision des pièces jointes PDF du livrable dans Procore.
Contexte
Si vous révisez les pièces jointes PDF du livrable et appliquez des annotations aux pièces jointes dans Procore, vous pouvez également créer des tampons personnels sur votre ordinateur, puis les charger pour les utiliser comme annotations dans l'application web de Procore. Vous pouvez charger plusieurs tampons personnels pour répondre aux besoins de votre rôle dans le flux de travail du livrable. Par exemple, si vous êtes désigné comme approbateur ou réviseur dans le flux de travail d'un livrable, vous pouvez charger différents tampons personnels qui correspondent à votre approbation (ou rejet) d'une pièce jointe du livrable et les appliquer à la pièce jointe lorsque vous êtes le responsable actuel du livrable.
Éléments à prendre en compte
- Autorisations utilisateur requises :
- Vous devez avoir la responsabilité actuelle pour un livrable.
- Vous devez avoir la responsabilité actuelle pour un livrable.
- Informations supplémentaires :
- Les tampons personnels ne peuvent être utilisés que par l'utilisateur qui les a chargés.
- Une fois chargés sur Procore, les tampons personnels peuvent uniquement être renommés ou supprimés et ne peuvent pas être modifiés autrement.
- Nous vous recommandons de ne pas charger de fichiers JPEG avec un profil de couleur CMJN à utiliser comme tampons personnels. Les fichiers JPEG avec un profil de couleur CYMK peuvent ne pas toujours se charger correctement.
Procédure
Cliquez sur un lien ci-dessous pour afficher les étapes des actions suivantes :
Télécharger un tampon personnel
Suivez ces étapes si vous souhaitez charger un nouveau tampon personnel.
- Accédez à l’outil Livrables du projet.
- Cliquez sur Afficher à côté d'un livrable dont vous êtes actuellement le responsable.
- Dans le tableau « Flux de travail du livrable », cliquez sur Ouvrir à côté d'une pièce jointe PDF.
- Cliquez sur l'icône
 ou appuyez sur S sur votre clavier.
ou appuyez sur S sur votre clavier. - S'il s'agit de votre premier tampon sur le projet, la fenêtre "Ajouter des tampons de livrable" s'ouvre automatiquement.
OU
Si vous avez déjà téléchargé des tampons sur le projet, cliquez sur +Nouveau pour ouvrir la fenêtre "Ajouter des tampons du livrable".
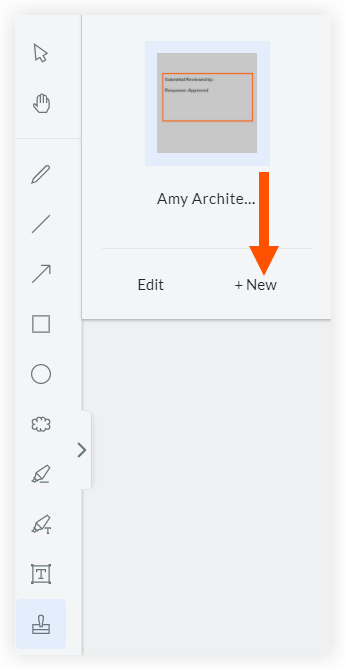
- Dans la fenêtre "Ajouter des tampons du livrable", chargez le fichier du tampon en cliquant sur Joindre les fichier(s) ou en faisant glisser-déposer le fichier depuis votre ordinateur.
Remarques :- Le fichier doit être au format JPG ou PNG.
- Les dimensions minimales du fichier sont de 500 par 500 pixels.
-
Conseil
Si vous avez plusieurs tampons que vous utiliserez sur le même projet Procore, vous pouvez télécharger tous leurs fichiers en même temps.
- Cliquez sur OK.
Renommer un tampon personnel
Suivez ces étapes si vous souhaitez renommer un tampon personnel existant.
- Accédez à l’outil Livrables du projet.
- Cliquez sur Afficher à côté d'un livrable dont vous êtes actuellement le responsable.
- Dans le tableau « Flux de travail du livrable », cliquez sur Ouvrir à côté d'une pièce jointe PDF.
- Cliquez sur l'icône
 ou appuyez sur la touche S de votre clavier et cliquez sur Modifier.
ou appuyez sur la touche S de votre clavier et cliquez sur Modifier.
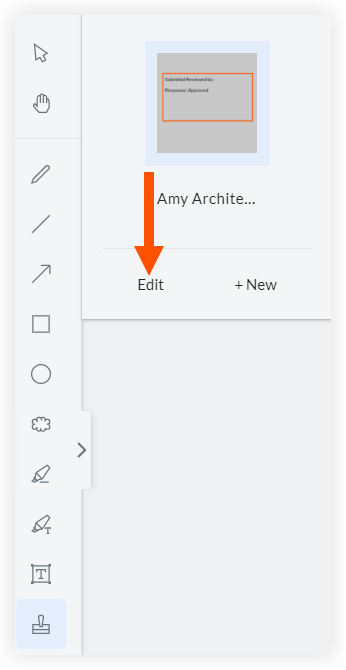
- Cliquez dans la case contenant le nom du tampon que vous souhaitez modifier.
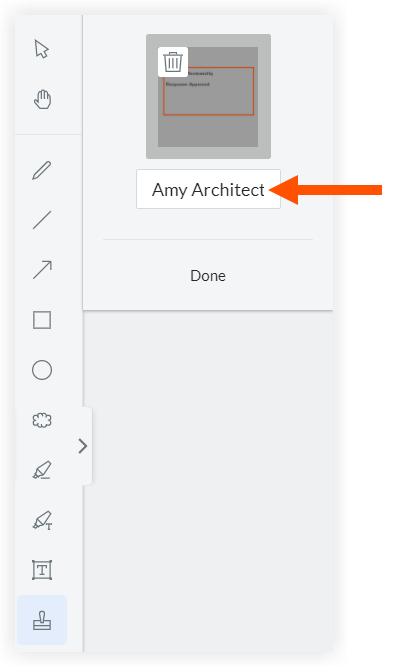
- Saisir un nouveau nom pour le tampon.
- Cliquez sur Terminé.
Supprimer un tampon personnel
Suivez ces étapes si vous souhaitez supprimer un tampon personnel existant.
- Accédez à l’outil Livrables du projet.
- Cliquez sur Afficher à côté d'un livrable dont vous êtes actuellement le responsable.
- Dans le tableau « Flux de travail du livrable », cliquez sur Ouvrir à côté d'une pièce jointe PDF.
- Cliquez sur l'icône
 ou appuyez sur la touche S de votre clavier et cliquez sur Modifier.
ou appuyez sur la touche S de votre clavier et cliquez sur Modifier.
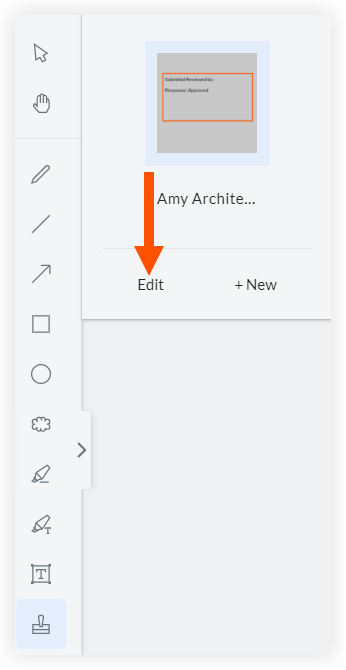
- Cliquez sur l’icône
 du tampon que vous souhaitez supprimer.
du tampon que vous souhaitez supprimer.
Note: La suppression d’un tampon le supprime uniquement de votre liste de tampons et ne le supprime PAS des pièces jointes des livrables où le tampon a été utilisé précédemment.
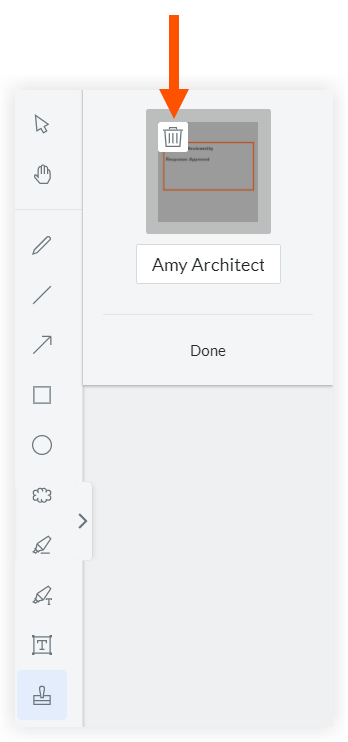
- Cliquez sur Terminé.

