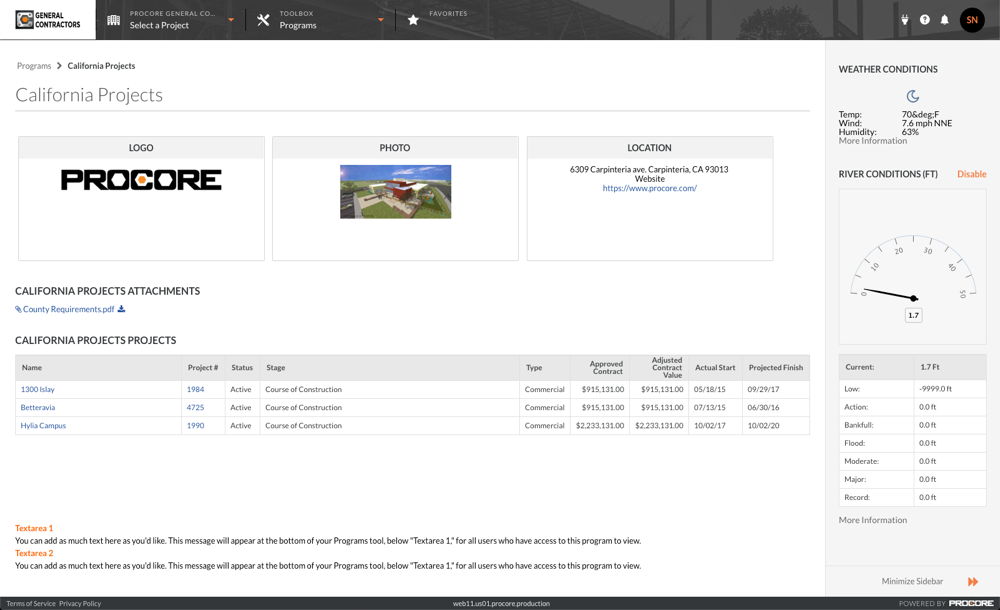Modifier des informations sur le programme
Objectif
Modifier les informations qui apparaissent sur la page d'accueil de l'un des programmes (c'est-à-dire les groupes de projet) de l'entreprise.
Contexte
Après avoir créé un nouveau programme (voir Ajouter des programmes), suivez les étapes ci-dessous pour ajouter les détails du programme.
Éléments à prendre en compte
- Autorisations utilisateur requises :
- Autorisations de niveau « Admin » dans l'outil Admin de l'entreprise.
- Information supplémentaire :
- Pour voir quels projets sont assignés au programme, cliquez sur l'icône « + » à droite du nom du programme.
démo
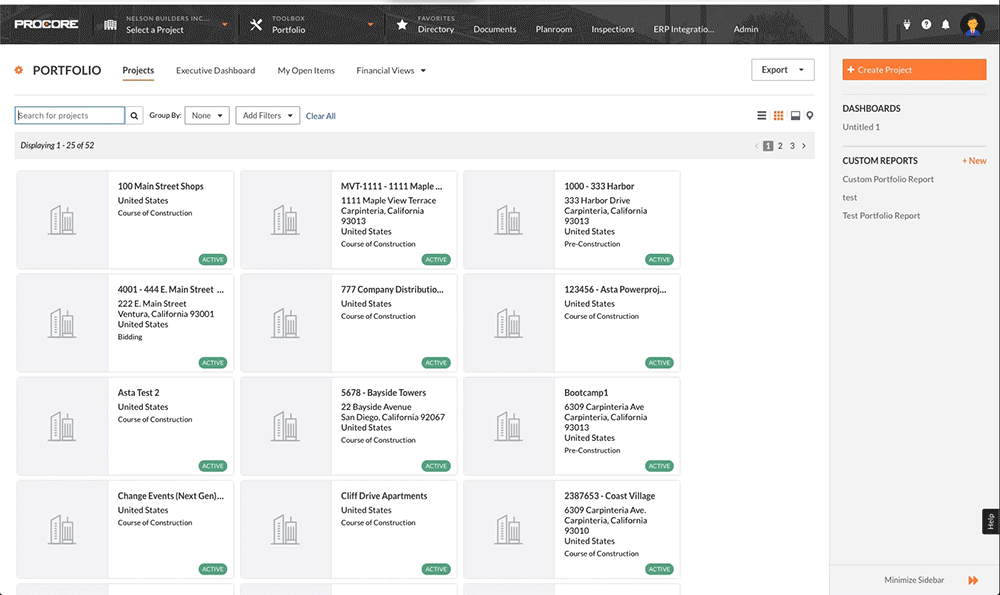
Procédure
- Accédez à l'outil Admin de l'entreprise.
La page Paramètres de l'entreprise s'affiche. - Sous Paramètres du projet, cliquez sur Valeurs par défaut.
Ceci ouvre la page Paramètres du projet, qui contient la liste des programmes. - Faites défiler l'écran jusqu'à la section intitulée
« Programmes ». - Cliquez sur Modifier en regard du programme souhaité.
Ceci ouvre la page du programme d'édition. - Saisissez les données suivantes selon vos choix :
- Nom. Le titre que vous saisissez dans ce champ apparaîtra en haut de la page dans la page d'accueil du programme, ainsi que sur la page d'accueil de l'outil Programmes.
- Photo. Chargez une photo pour qu'elle apparaisse dans l'onglet Programmes.
- Logo. Chargez un logo pour le programme, le cas échéant. Vous pouvez également charger et utiliser le logo de votre entreprise à la place. (Remarque : le logo doit être dans l'un des formats de fichier suivants : .png, .pdf, .jpg, .gif)
- Lieu. Ajoutez le lieu du programme. Vous pouvez ajouter plus d'un lieu, le cas échéant.
- Site Web. Si votre entreprise ou votre programme dispose d'un site Web, vous pouvez ajouter un hyperlien qui apparaîtra sous les informations relatives au lieu du programme.
- Latitude/Longitude. Les informations météorologiques récupérées sont basées sur les coordonnées de latitude et de longitude spécifiées par le programme. Ajoutez les coordonnées de latitude et de longitude ici. (par exemple 34.3).
- Code postal. Incluez le code postal qui doit être associé au programme.
- URL de l'iFrame. Si vous souhaitez afficher une partie d'une page Web dans un iFrame, entrez l'URL de la page Web que vous souhaitez afficher. Par exemple, vous pourriez vouloir inclure un lien vers un flux de Webcam en direct , un portail Web, une vue cartographique, une vue aérienne, etc. Si vous ne souhaitez PAS afficher une page Web dans un iFrame, laissez ce champ vide.
- Hauteur iFrame. Précisez la hauteur (en pixels) de l'iFrame que vous souhaitez afficher sur la page du programme. La valeur par défaut est de 500 px. Si vous ne voulez PAS afficher une page Web dans un iFrame, entrez 0.
- Textarea 1 et Textarea 2. Utilisez ces champs de texte libre pour ajouter des détails ou des notes supplémentaires.
- Pièces jointes. Joignez tout fichier s'appliquant à chaque projet du programme.
- Projets du programme. Cliquez sur les liens pour afficher les projets du programme. Voir Ajouter des projets à un programme.
- Cliquez sur Enregistrer le programme.
- Répétez les étapes ci-dessus pour chaque programme.
Lorsque vous ouvrez la page, une tuile apparaît pour chaque programme. Vous pouvez cliquer sur une tuile pour ouvrir une page qui montre tous les projets associés à un programme. L'image ci-dessous vous montre à quoi ressemble une page de programme. Dans cet exemple, nous n'avons PAS inclus d'iFrame.